时间: 2020-10-20 11:26:17 人气: 647 评论: 0
在Mac上工作时,您可能已经注意到某些方面并没有达到预期的效率。随着时间的流逝,浪费一分钟的时间可能会加起来,尤其是您经常执行的任务。在Mac上节省时间可以使您有更多时间做自己喜欢的事情。
此列表上的每个提示都不太可能为您服务。即使这样,如果您每天节省几分钟的时间,您将获得花时间进行短时间试用的时间。
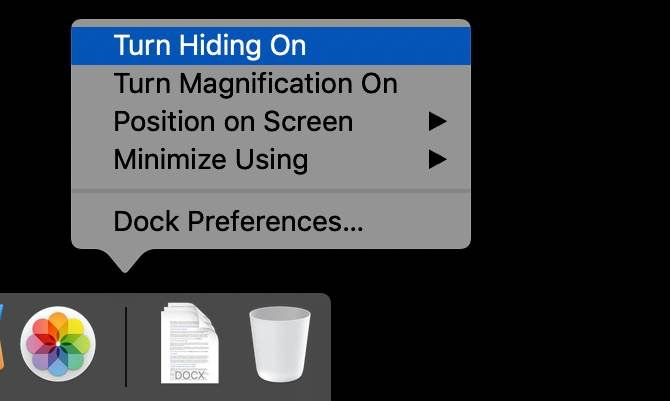
默认情况下,macOS Dock占据屏幕的很大一部分。对于初次使用Mac的用户而言,这很方便,但对于经验丰富的用户而言,这只是浪费屏幕空间。
隐藏基座可为您提供更多可用的垂直空间。从编码到编写Word文档,这对于所有类型的工作都很方便。由于几乎所有网站都是垂直滚动的,因此它对于浏览网页也很方便。屏幕上的更多空间意味着更少的滚动时间。
为此,右键单击Dock的空白区域,然后选择打开隐藏。
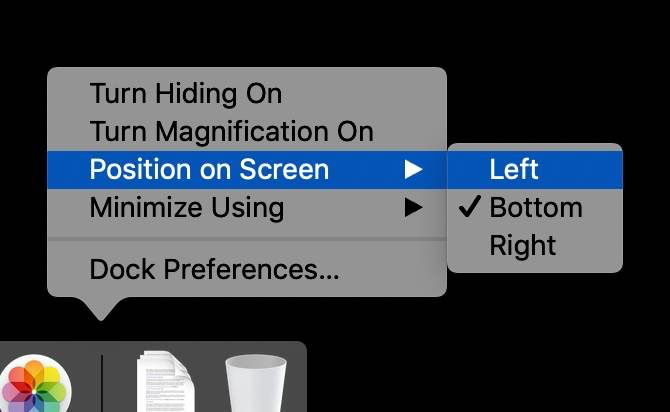
不管你是否把你的Dock隐藏起来,它在屏幕底部的主页并不完全是最佳的。由于菜单栏位于屏幕顶部,所以在视觉上是有意义的,但是为了获得最大的可用性,请尝试将其移到左侧或右侧。
即使MacBooks使用16:10的纵横比,水平屏幕空间仍然比垂直屏幕空间大。把码头移到一边就可以利用这一点。我更喜欢左手边的,不过两种都试试,看看哪个对你有用。
要尝试此操作,请右键单击停靠点,将鼠标悬停在屏幕上的位置上,然后选择“左”或“右”。
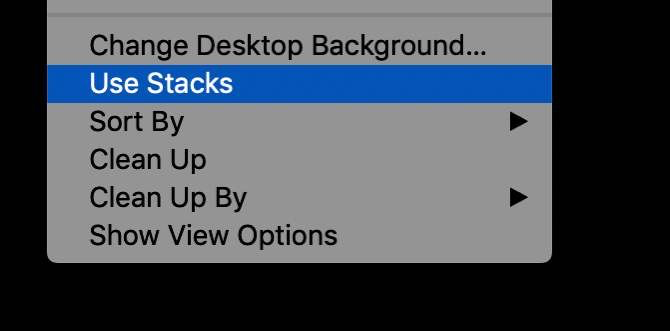
有些人经常使用桌面,文件和文件夹分散在各处。其他人将其用作临时工作区,完成后删除文件或将其移动到其他位置。无论哪种方式,macOS Mojave中引入的Stacks都可以帮助保持桌面整洁。
叠放只是将相似的文件整理到整齐的小区域中。您可以使用叠放按类型,上次修改时间或其他一些元数据对文件进行分组。如果按类型排序,则图像将聚集在一个叠放中,而Word文档将聚集在另一个叠放中。
要尝试此操作,请右键单击桌面,然后选择“使用叠放”。
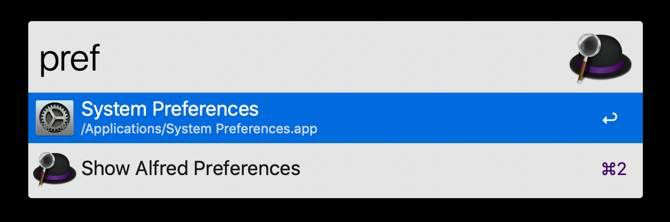
与几个macOS之前发布的相对准系统的启动器相比,Spotlight已经走了很长一段路。尽管如此,它并没有强大。如果您是Spotlight的重度用户,但希望它可以做得更多,请尝试使用其他启动器。
Alfred 是一个受欢迎的选择;LaunchBar是另一个不错的选择。两者都允许您通过第三方加载项添加额外的功能。使用这些应用程序之一,您可以直接从启动器更新任务列表,搜索便笺,甚至创建文件。
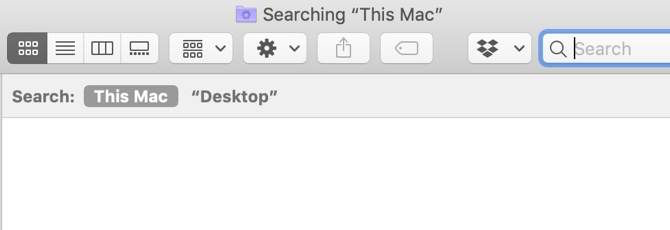
这是一个超级快速的提示。如果您经常发现只是将鼠标移到Dock上以打开Finder,那么您可能会很高兴知道还有其他选择。
点击Cmd + Option + Space 将弹出一个Finder搜索对话框。在这里,您可以像往常一样单击任何位置。如果您经常打开和关闭Finder,则此快捷方式可以每周节省几分钟。
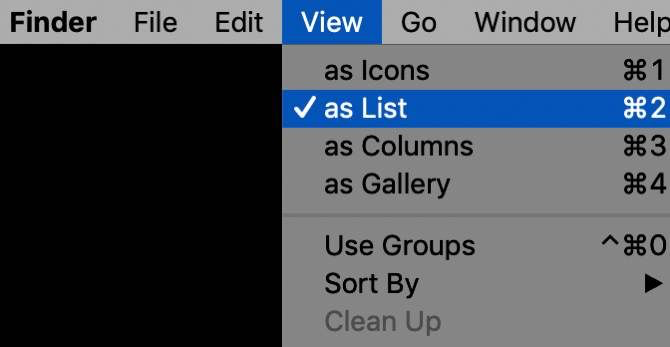
完全可以使用macOS Finder而无需调整其显示文件的方式。尽管如此,要尽可能多地查看而不滚动,还是值得一看的List和Column视图。
您可以通过以下方式选择这些视图:进入“显示”菜单,然后选择“列表”或“列”,但这是一种更快的方法。您可以通过单击Cmd + 2选择列表视图。在“文档”之类的目录中执行此操作,它也将应用于子目录。
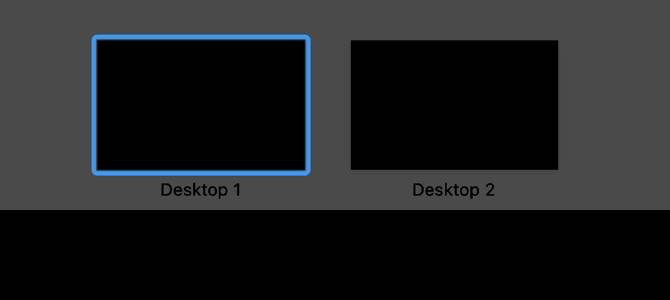
如果您从未使用过macOS内置的虚拟桌面,您将发现就好像从未插入第二台显示器一样。只需按Control + 向上箭头或在触摸板上向上滑动三个手指,您将获得公开视图。
在这里,您会在屏幕顶部看到一个栏。将窗口向上拖动到该栏,您会在右侧看到加号。将窗口移到此处,您将其发送到新的桌面。您可以使用“公开”视图或单击“控制”以及“向左”或“向右”箭头键在这些视图之间移动。
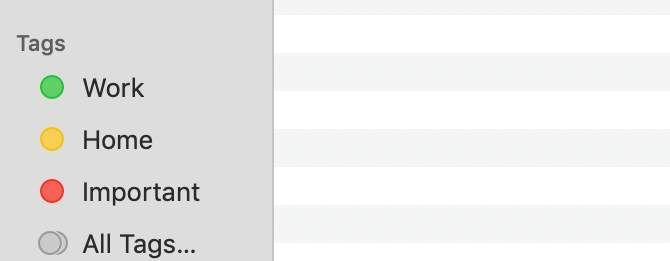
自OS X 10.9 Mavericks以来,标签已在macOS Finder中可用,但很多人忘记了它们的存在。如果要跨不同目录跟踪某些文件,则标记是一种向文件系统添加组织的附加层的便捷方法。
默认情况下,Finder中包含一些标签,如Work,Home和Important。为帮助您入门,我们有一个指南向您显示如何使用Finder标签组织Mac。
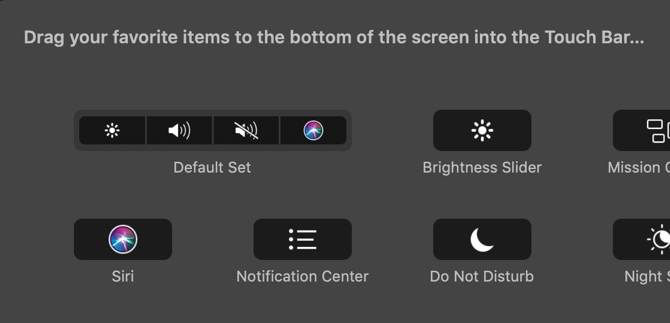
很多人认为Touch Bar是现代MacBook Pro机型的无用补充。默认情况下,它没有太多可用,但是您可以使它更加方便。
我们已经整理了一系列帮助您使触摸栏更有用的提示。一个很好的例子是在快捷工具栏上放置您喜欢的设置的快捷方式。
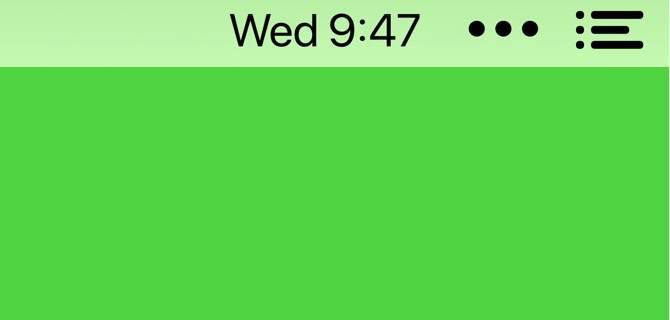
如果您运行许多应用程序,则可能累积了超过所需的菜单栏图标。您不想停止使用这些应用程序,那么您该怎么办?幸运的是,您可以选择。
Bartender 4 是一款方便易用的小应用程序,可以完成一项任务,并且做得很好:它可以组织菜单栏图标。该应用程序的价格为15美元,但如果您不希望看到菜单栏图标混乱不堪,那笔钱是值得的。
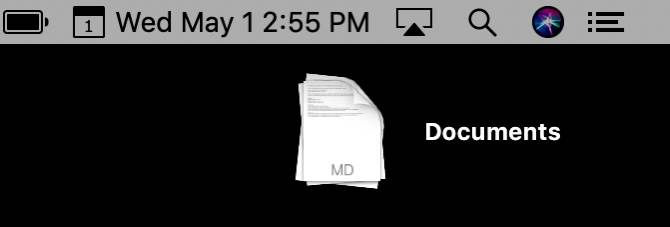
我们很多人倾向于将Siri与iPhone或iPad联系起来,因此很容易忘记Siri也可以在Mac上使用。如果您有最近的MacBook Pro,Siri图标会出现在触摸栏中。对于其他型号,您将在右侧的菜单栏中看到图标。
在iOS上与Siri一起使用的许多相同命令也适用于Mac电脑。我们列出了一系列Siri技巧和命令,您应该尝试帮助您开始。
尽管这些技巧本身都无法改变生活,但仅使用其中的一些技巧将使您的Mac成为更具生产力的环境。如果您已经检查了所有这些内容,并且仍在寻找更多提示,那么这些提示来自何处。
要进一步简化计算,请查看我们针对Mac隐藏的生产力提示和技巧列表。







