时间: 2024-02-02 21:07:59 人气: 1354 评论: 0

虽然 Mac 电脑不具有手机一样的拨打电话功能,但也可以通过互联网和系统应用来完成一些基础的通讯功能。通过 FaceTime 和 iMessage,Mac 用户可以向其他 iPhone、iPad 或者 Mac 用户发起视频通话或者发送信息,当然,前提是在 Mac 电脑上启用了 iCloud 并且有互联网连接。
Apple ID 就相当于你的「手机号」,用来标识你和其他苹果用户的身份。和 iPhone 上的通讯录应用一样,Mac 上的通讯录也是一个单独的应用,可以用来查找和管理联系人。
在本章节中,就让我们一起来看一下这三款通讯应用如何在 Mac 上更好地使用。
和传统的纸质电话本类似,通讯录可以用来保存联系人的各类信息,以便在需要时快速地与联系人建立联系,或者查找联系人的资料,比如地址。
在通讯录中保存的信息大多支持直接触发相应操作,比如点击一位联系人的地址可以直接打开该地点在地图中的位置,甚至直接导航到这个位置。
从通讯录应用创建新的联系人的方法很简单,只需轻点联系人界面左下角的加号就可以看到创建新联系人的菜单,然后选择「新建联系人」即可。
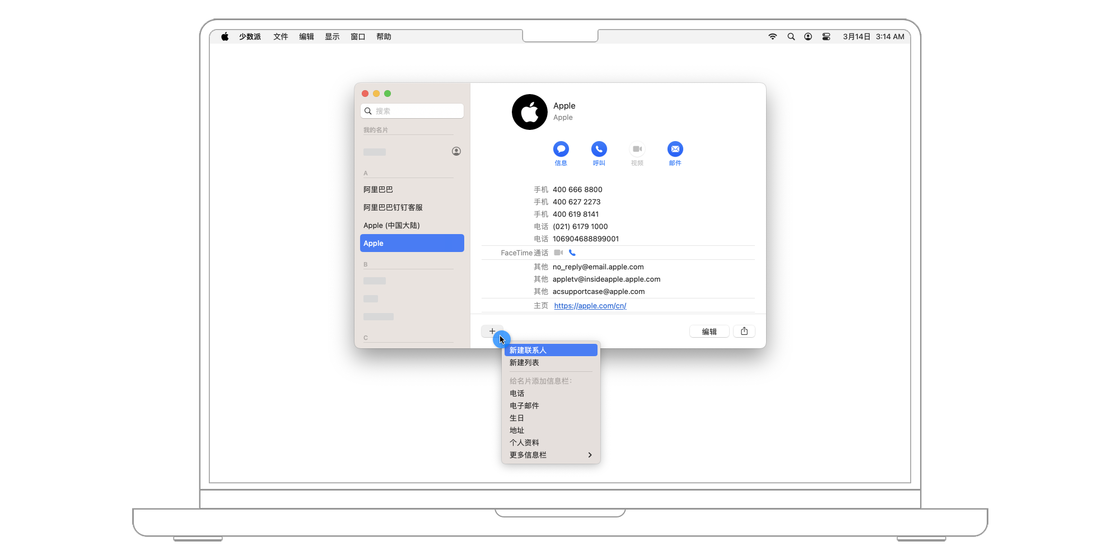
菜单顶部是该联系人的头像,可以在这里把该名联系人的头像设置成自己想要看到的样子。
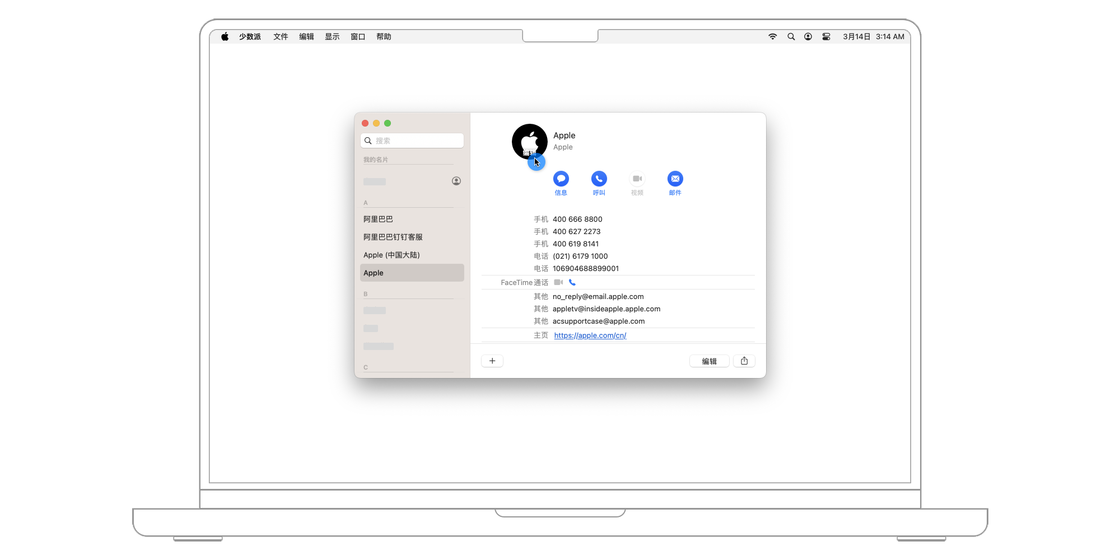
想要编辑已保存联系人的头像,只要在编辑页面轻点头像,就可以从照片图库中选择一张图片作为头像,也可以通过拍照、创建 Memoji 拟我表情等方式创建头像。
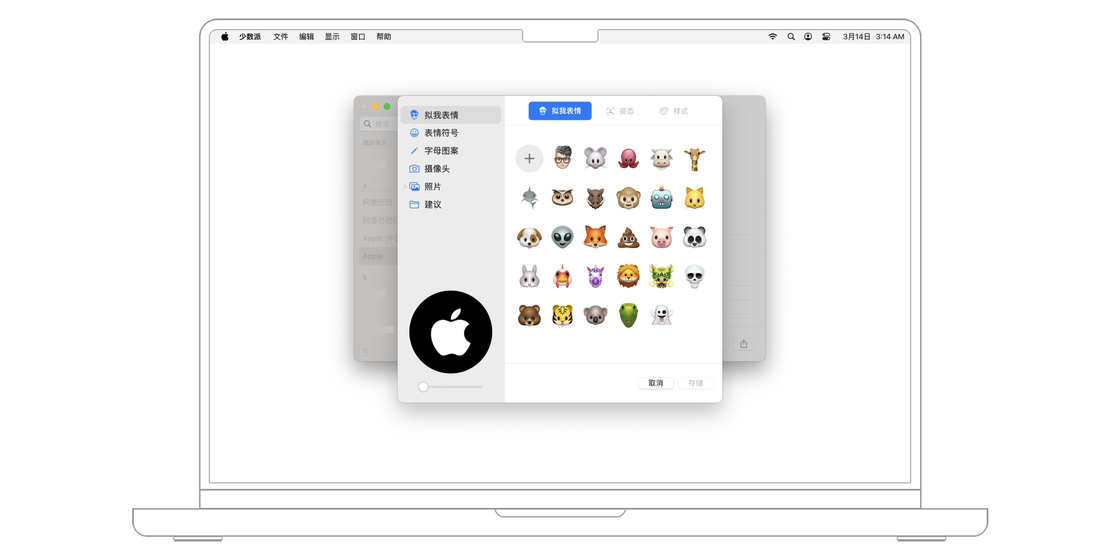
编辑联系人信息时,可以看到三类按钮:
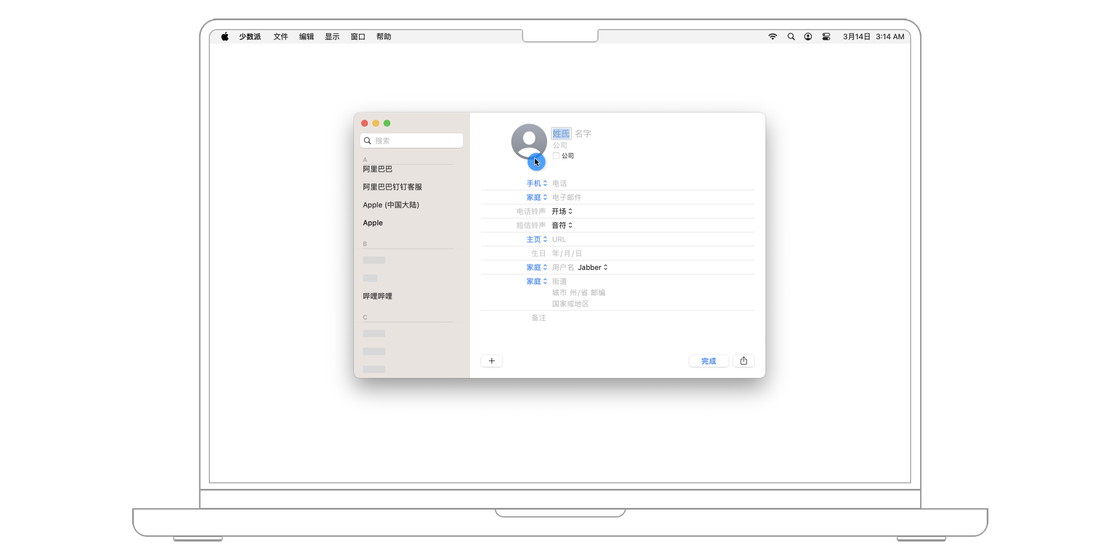
如果你接到了新联系人的电话、FaceTime 通话或者短信息(包括 iMessage 信息),那么可以从相应的应用中直接将这个新联系人的号码保存到通讯录中:
在 FaceTime应用的「最近通话」选项中,轻点右侧的 i 按钮,就可以看到与该联系人的通话记录与其他信息。如果轻点菜单中的「新建联系人」,会以当前显示的联系方式创建新的联系人卡片并保存。如果轻点「添加到已有联系人」,则可以选择一名已有的联系人,将当前显示的联系方式添加给这位新的联系人。
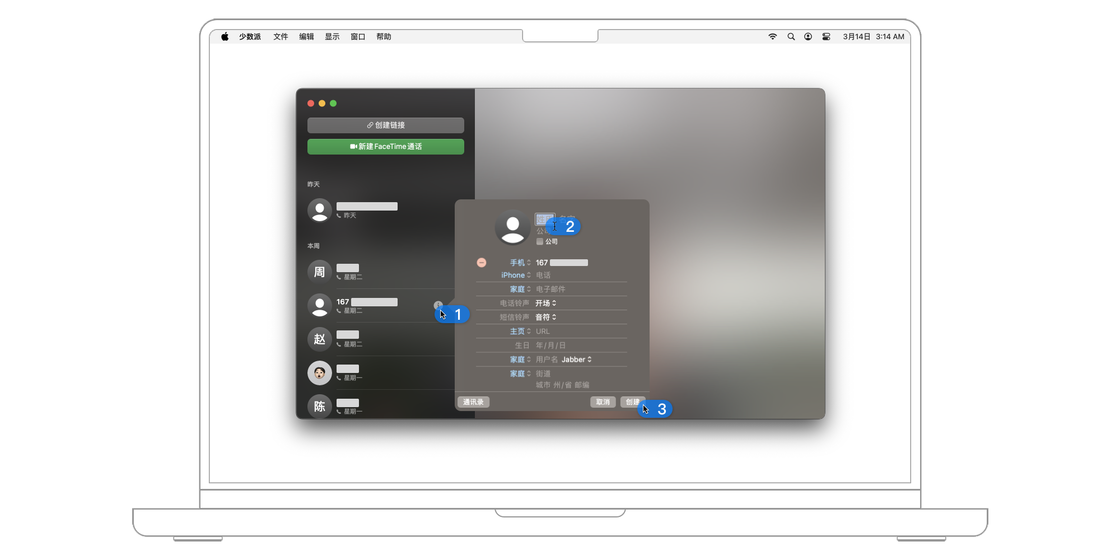
在信息应用的对话页面中,轻点右上角的 i 按钮就可以看到该联系人的相关信息。点击电话号码下方的「资料」按钮,会出现创建新联系人的窗口,可以在补全姓名、邮件等信息后点击「创建」来将当前的号码创建为新的联系人卡片并保存。
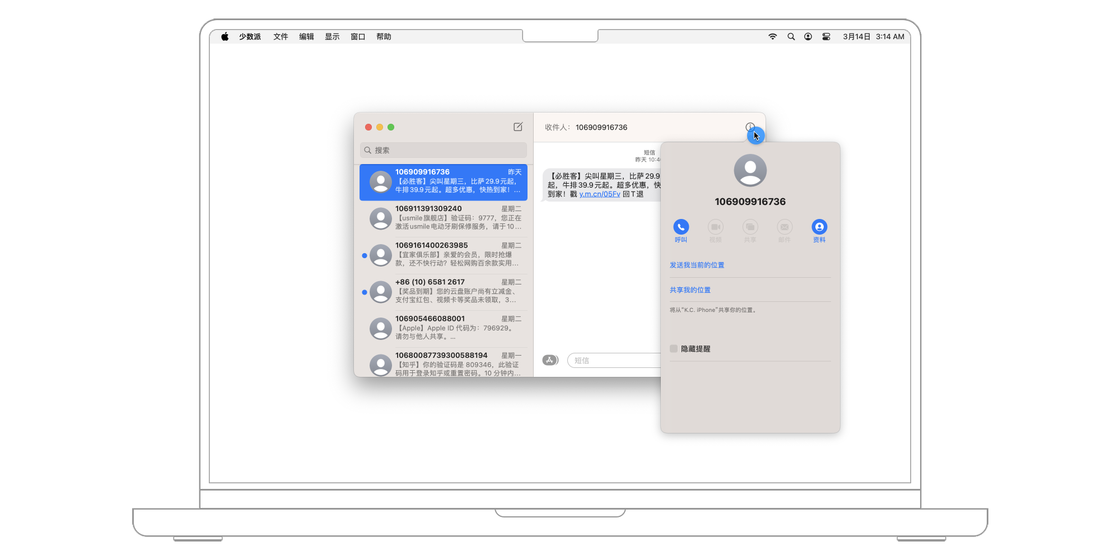
如果需要从列表中找出一位联系人信息,只需在联系人列表顶部的搜索栏中输入与该名联系人相关的任何信息片段即可获得搜索结果。
这一操作在记不清联系人完整的信息时尤其有用:比如,如果只能记得某位联系人的电子邮箱账户中包含「666」字段,只要在搜索栏中输入「666」,就可以看到该名联系人的其他具体信息。
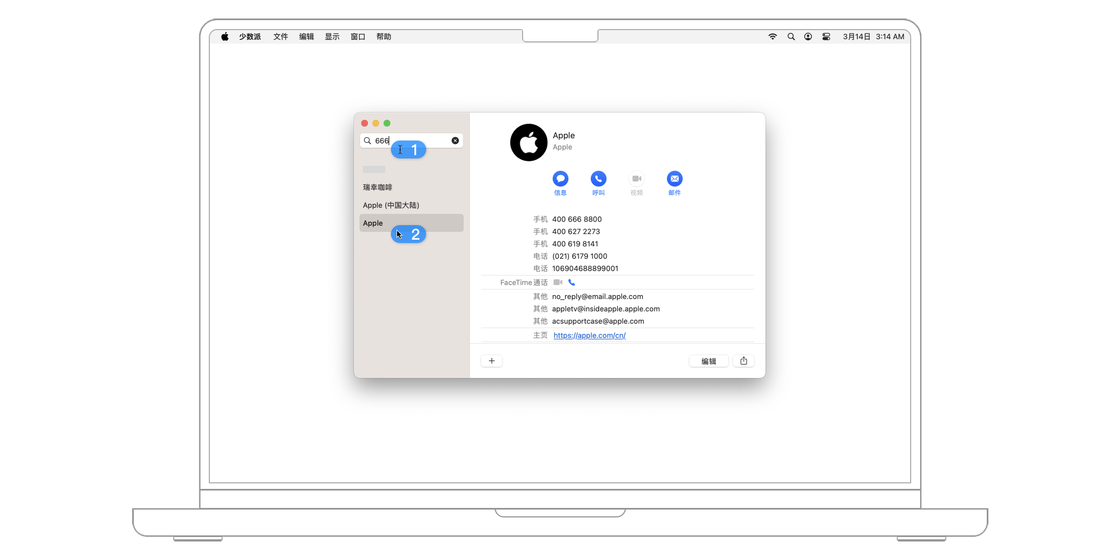
当然,你也可以在直接 Spotlight 聚焦搜索中查找联系人信息。
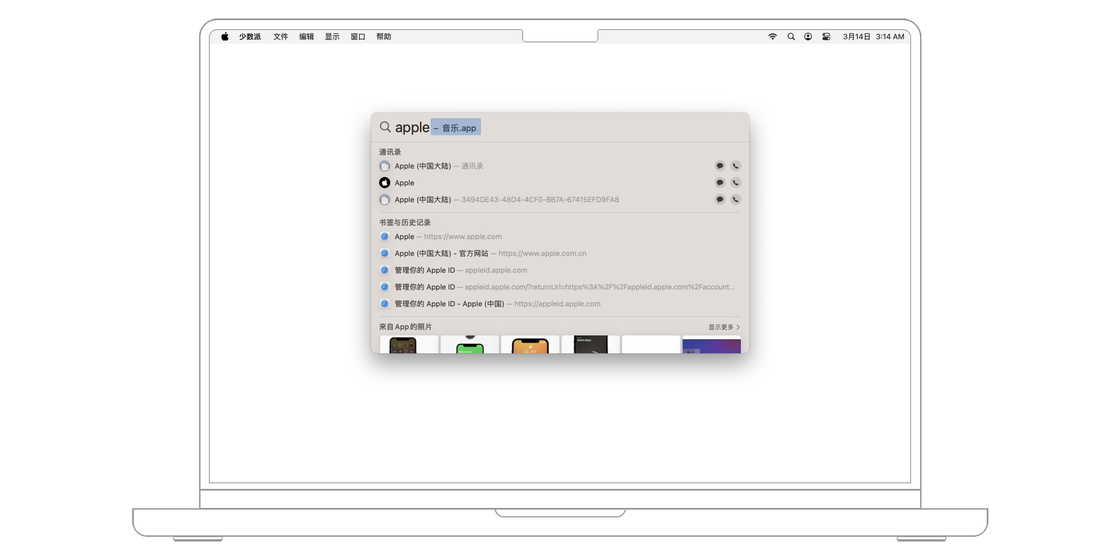
点击一个已经创建好的联系人条目可以查看该名联系人的信息。如果还需要编辑这些信息,在点开卡片后轻点右下角的「编辑」。
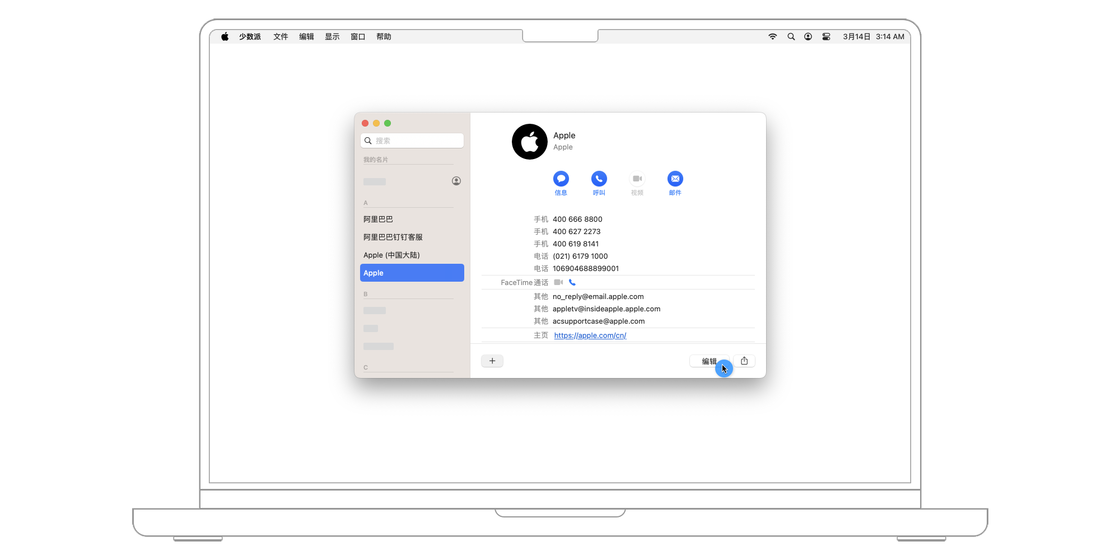
如果想删除一名联系人,在联系人页面点击右键,在菜单中选择「删除联系人」。
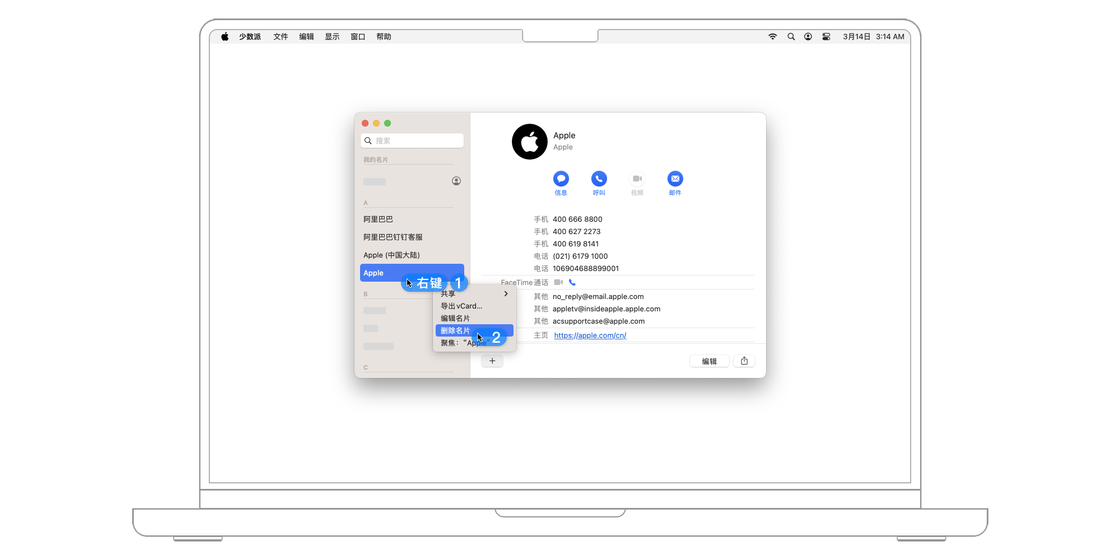
已经填写好的联系人信息会出现在联系人卡片中。轻点联系人卡片中蓝色的图标或者文字会触发相应的操作。
比如,轻点蓝色的电话图标会直接拨打电话;轻点邮箱地址旁边的蓝色邮件按钮,会打开默认的邮箱应用并进入给该名联系人编辑发送邮件的页面;轻点蓝色的链接按钮,则会直接在默认浏览器中打开网页。
通讯录应用支持给联系人分组,以便更好地批量管理、也便于识别。打开 Mac 上的通讯录应用,在屏幕顶部的菜单栏选择「显示 > 显示列表」即可看到分组相关功能。
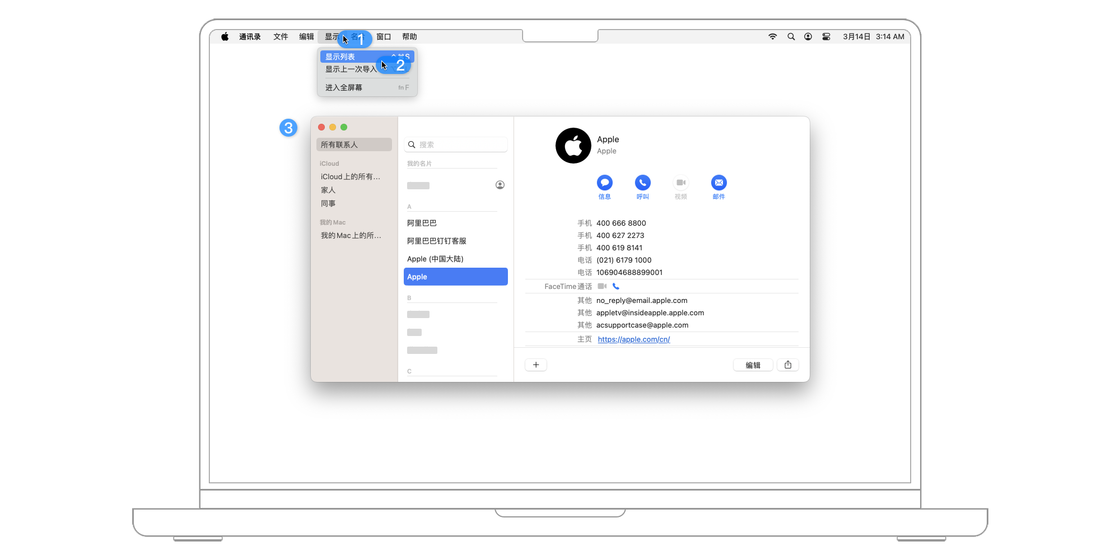
此后的操作是类似的:在屏幕顶部的菜单栏选择「文件 > 新建列表」就可以选择新建列表。
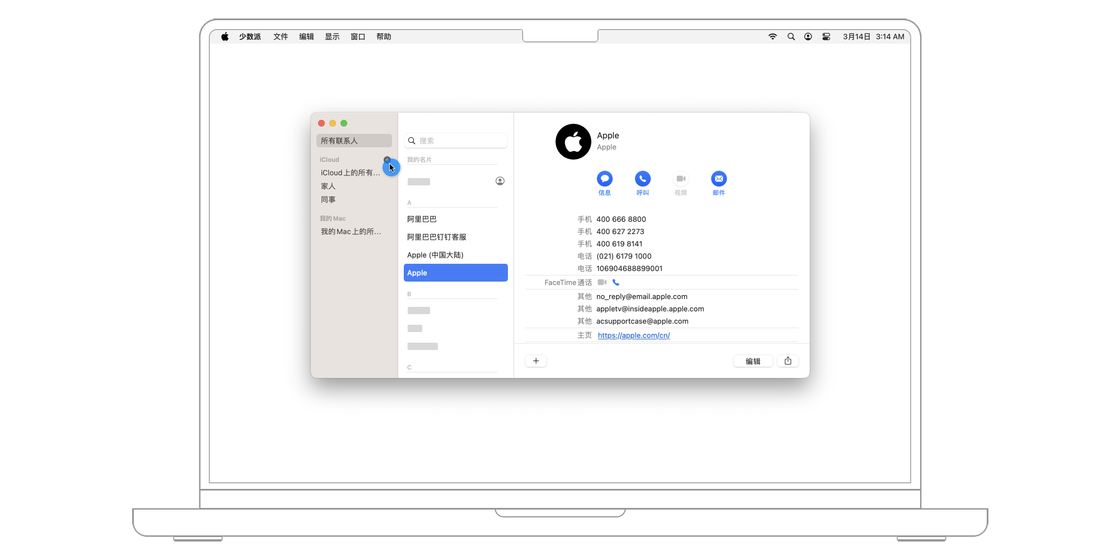
删除列表有两种方式,一种是通过菜单栏中的「编辑 > 删除列表」来进行操作,另一种则是通过键盘快捷键 Command+Delete 来完成。
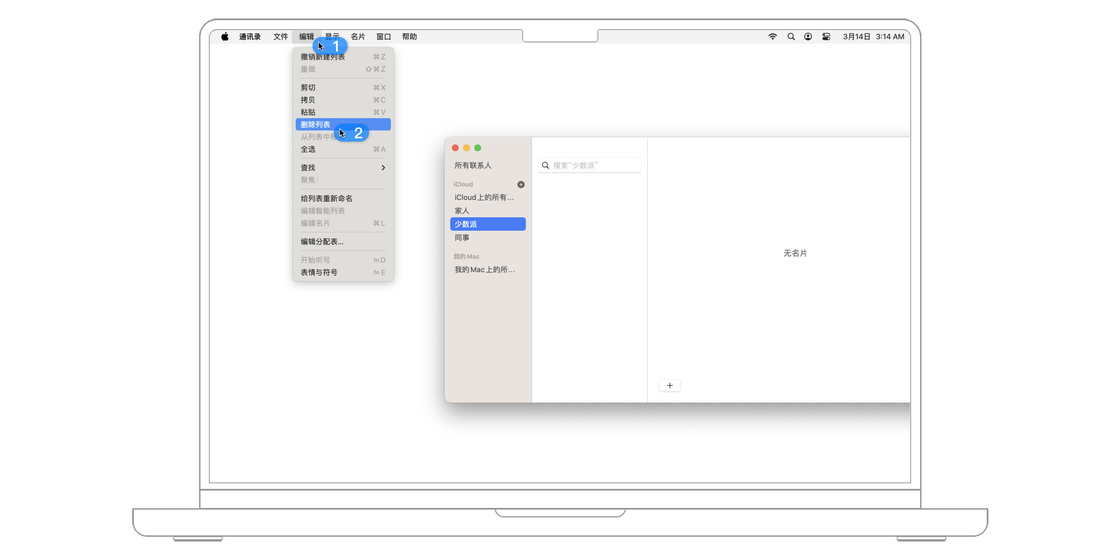
想要把一张联系人卡片添加进某个列表,可以直接将此张联系人卡片从一个列表中拖拽到另一个列表中。
想要从群组中移除一位联系人,可以先从左侧边栏中选中该列表,然后右键点击想要移除的联系人,然后在菜单中选择「删除名片」,最后在弹出的窗口中选择「从列表中移除」。
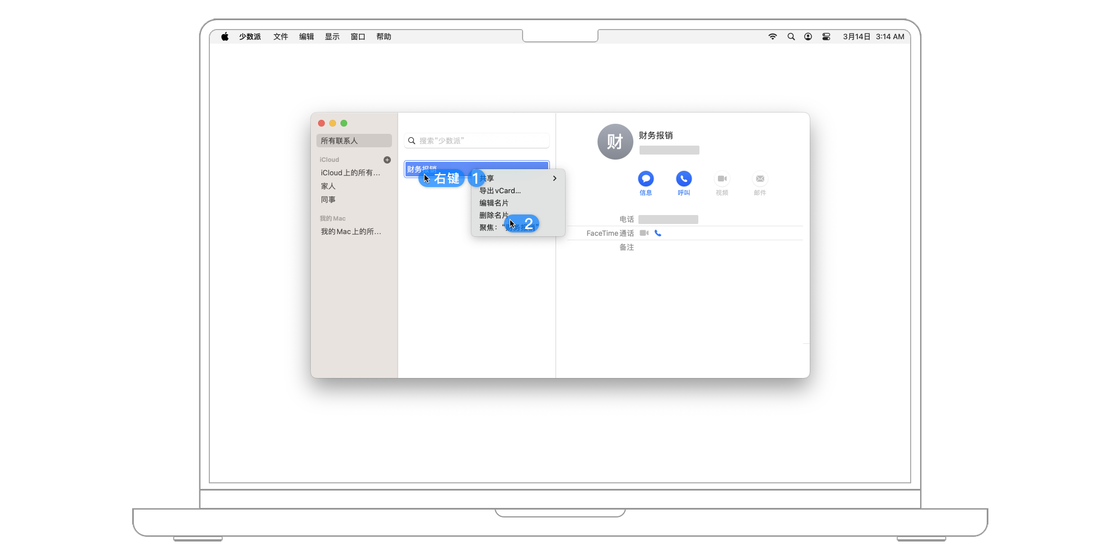
「FaceTime 通话」应用是 Apple 生态下的视频通话工具。视频通话在当今看来已是个稀松平常的功能,但 2010 年该功能随 iPhone 4 发布时是令人惊艳的。乔布斯与乔纳森·艾维的演示已经成为经典的发布会段落。尽管 FaceTime 并不是很多用户首选的视频通话方式,但 Apple 几乎每年都在为它新增功能。
在用 FaceTime 通话之前,需要先打开 FaceTime 通话应用,然后在菜单栏前往「FaceTime 通话 > 设置...」,确保在设置界面的 Apple ID 下勾选「启用这个账户」。
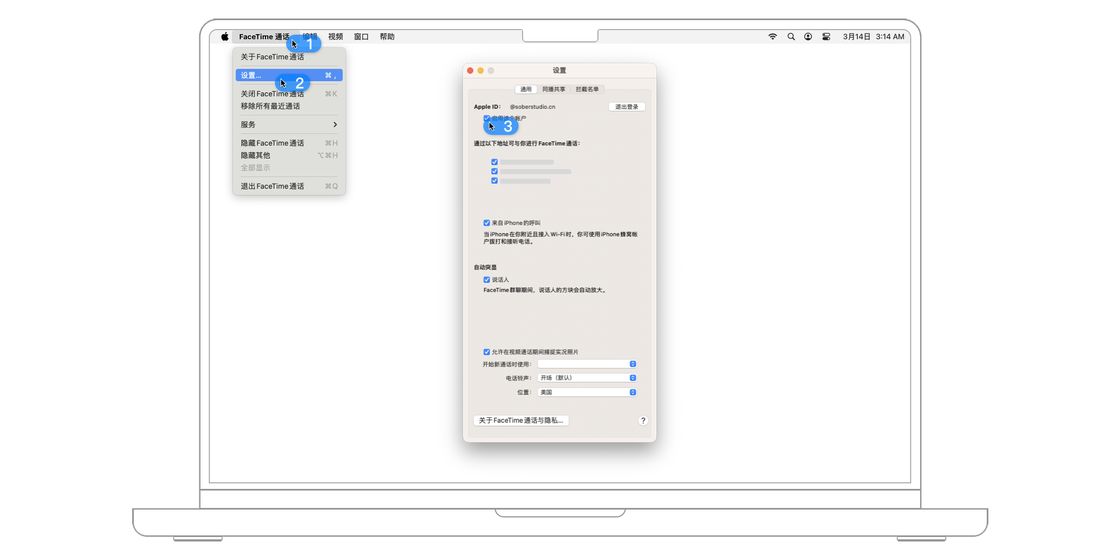
如果设备上有多个可用的账户地址,可以在「通过以下地址可与你进行 FaceTime 通话」下方勾选想要使用的账户。
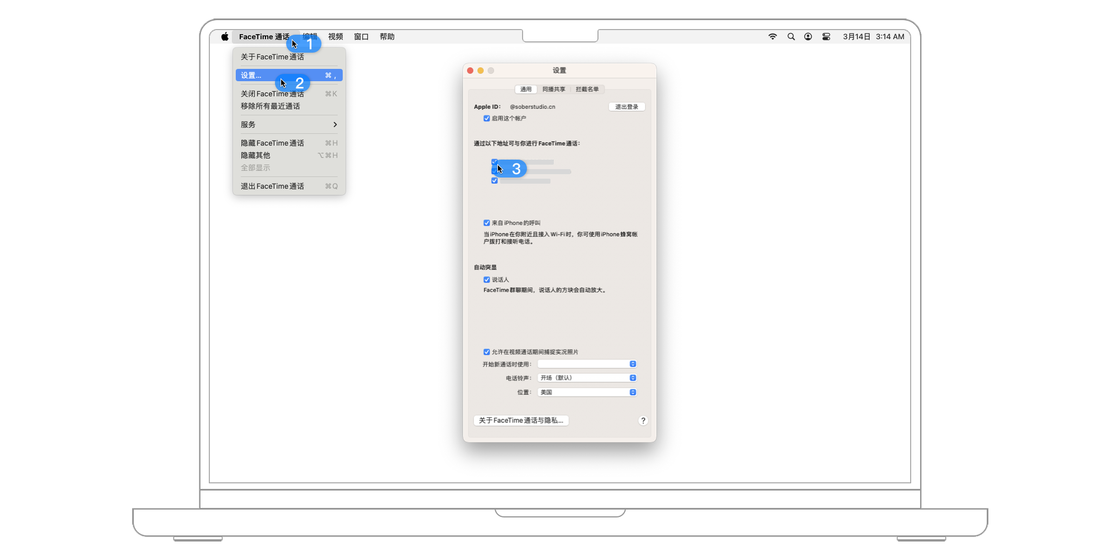
如果你同时还是 iPhone 用户,那么可以在「FaceTime 通话 > 设置...」中启用「来自 iPhone 的呼叫」功能,这样一来可以在 Mac 上通过 FaceTime 通话应用来接听和拨打电话。
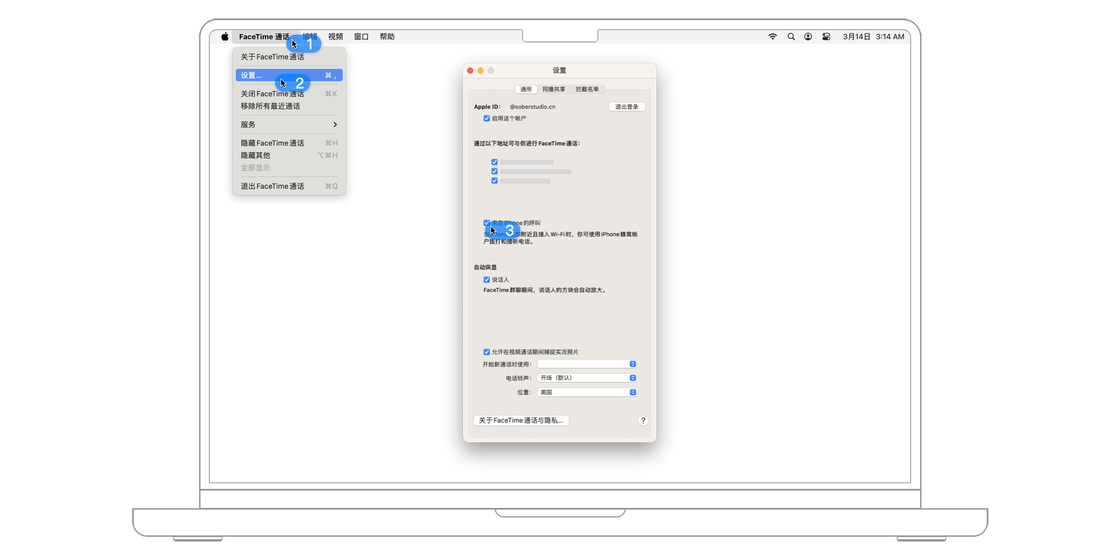
想要对另一位 iOS、iPadOS 或 macOS 的用户发起 FaceTime 通话,有很多种方式。
比如,在联系人卡片中(详见「通讯录」一节)轻点 FaceTime 通话按钮;也可以命令 Siri 直接用 FaceTime 呼叫某位联系人;还可以在 FaceTime 应用中发起 FaceTime 通话。
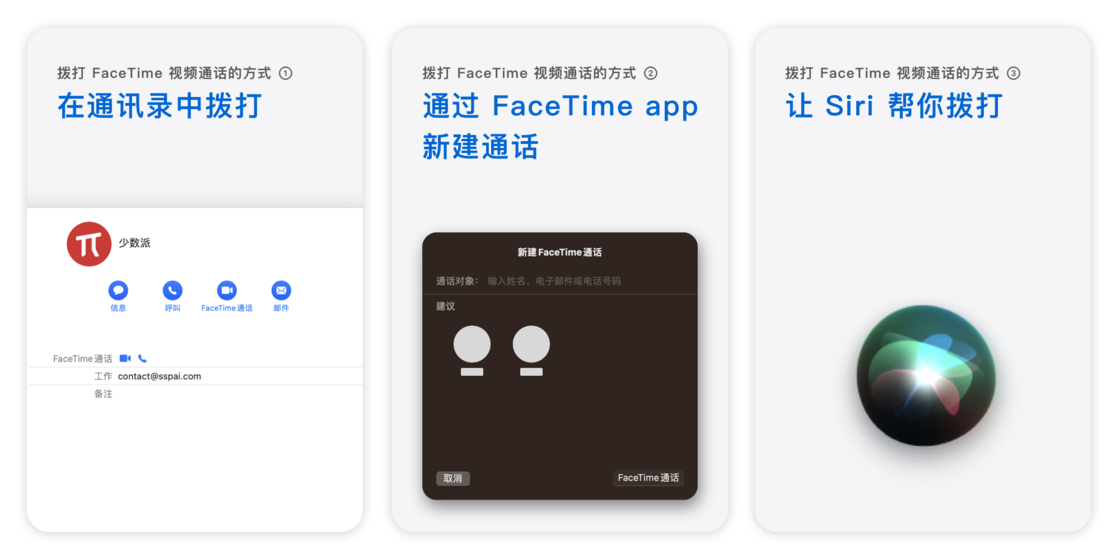
当接到来自其他用户的 FaceTime 来电时,设备的前置摄像头会自动开启,其他显示与接到普通来电时完全一致。
在「系统设置 > 通用 > 隔空投送与接力」中开启「允许在这台 Mac 和 iCloud 设备之间使用“接力”」选项后,你可将 FaceTime 通话从 Mac 顺畅地转移到 iPad 或 iPhone 上,当然反过来操作也没问题。同时,你已连接的 AirPods 耳机等蓝牙音频设备也会跟着切换到新设备上。
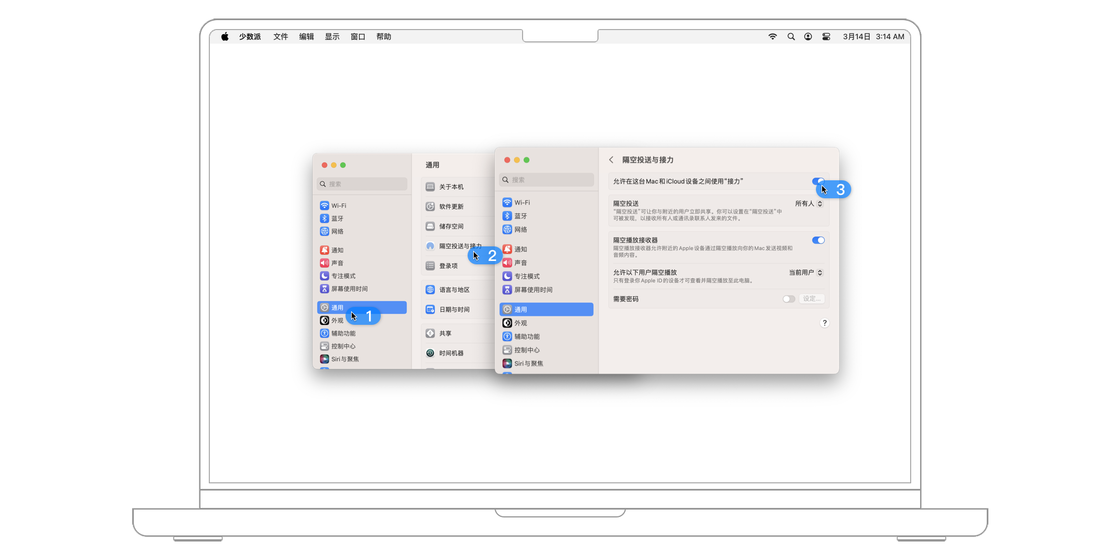
在 FaceTime 通话时,如果通话双方都在「FaceTime 通话 > 设置... 」中打开了「允许在视频通话期间捕捉实况照片」开关,那么轻点屏幕上的拍照按钮就可以拍摄对方的实况照片。
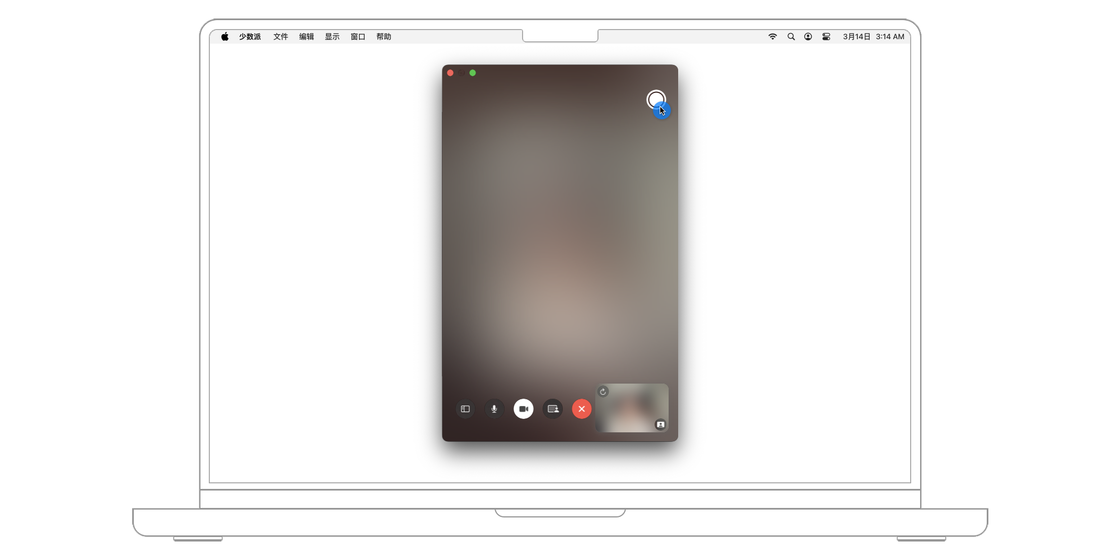
在 iOS 15 、 macOS Ventura 以上的版本中,你可以通过链接进行分享 FaceTime 通话,方便与非 Apple 设备的用户进行视频通话。在 FaceTime 应用中点击「创建链接」即可生成链接,收到链接的用户只要在浏览器中打开即可加入当前 FaceTime 通话。
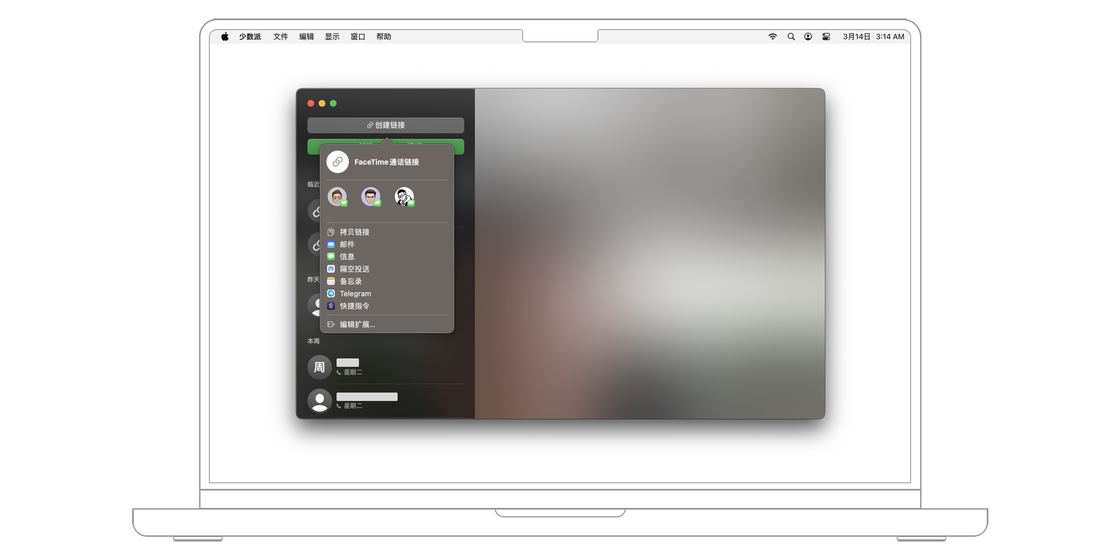
在通过 FaceTime 进行视频通话的过程中,我们还可以实时分享当前电脑上的任意窗口或者应用界面,可以帮助视频参与者更好地展示或者理解内容。
在拨打 FaceTime 通话时,可以在菜单栏进行详细的设置,选择在视频会议的同时分享 App、窗口或者屏幕。接通 FaceTime 视频通话后,也可以点击视频界面左下角的「共享」按钮进行选择。
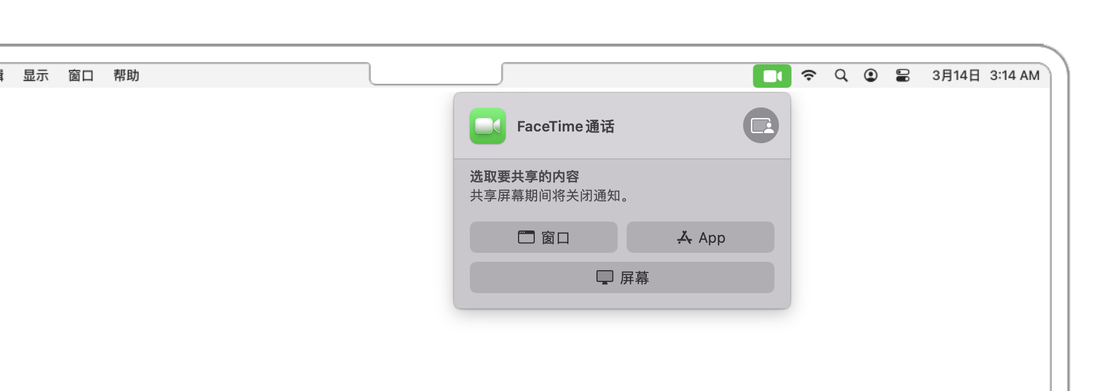
我们也可以在屏幕共享的过程中在当前窗口直接将一个或者多个 App 进行共享,操作方式也很简单,只需在想共享的窗口将鼠标光标停留在窗口左上角的绿色按钮,将可以在出现的悬浮菜单中选择共享窗口功能。
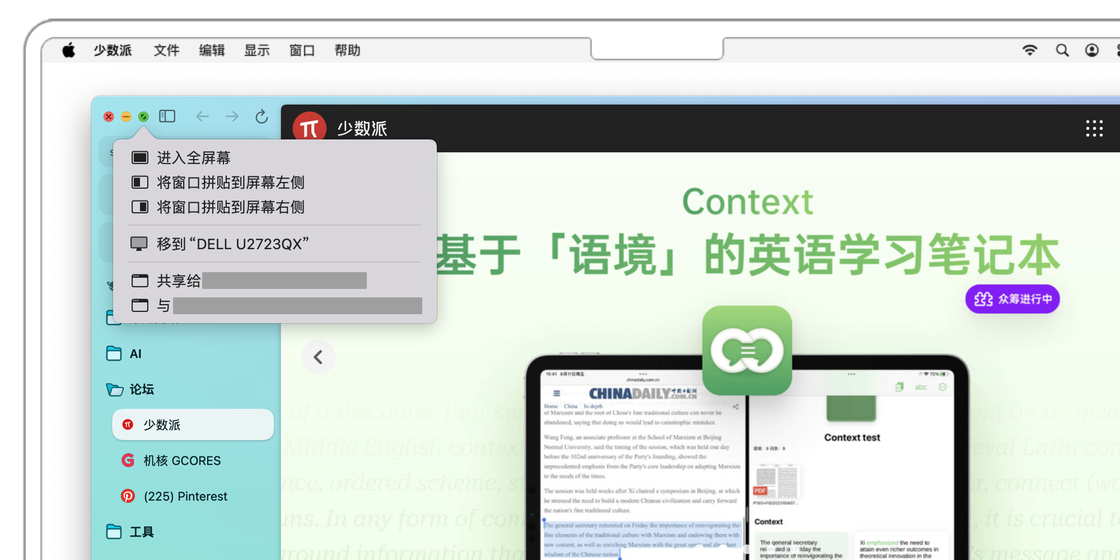
在 macOS Sonoma 中,苹果为视频会议加入了演讲者叠层功能,分为了大尺寸和小尺寸两种形式,也可以在菜单栏中进行切换。
当我选择大尺寸时,画面会以我的人像为主,同时共享的 App、应用或者屏幕会自动嵌入到背景中。我可以在画面中自由走动,背后共享的画面也会进行自适应变化。
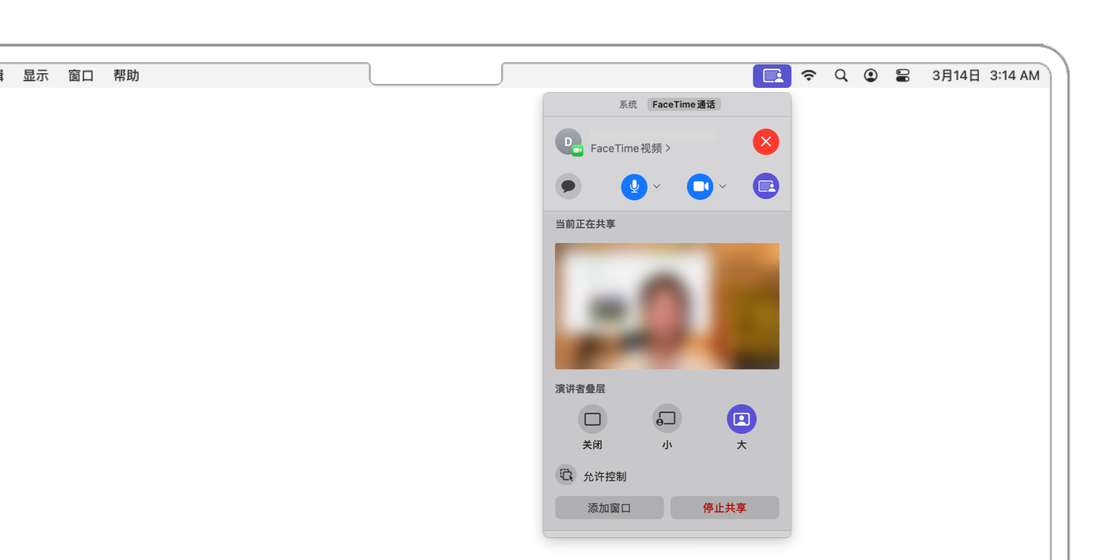
当我选择小尺寸时,我的头像会缩小成一个圆点悬浮在共享的画面上方,同时这个圆点可以自由拖拽位置。
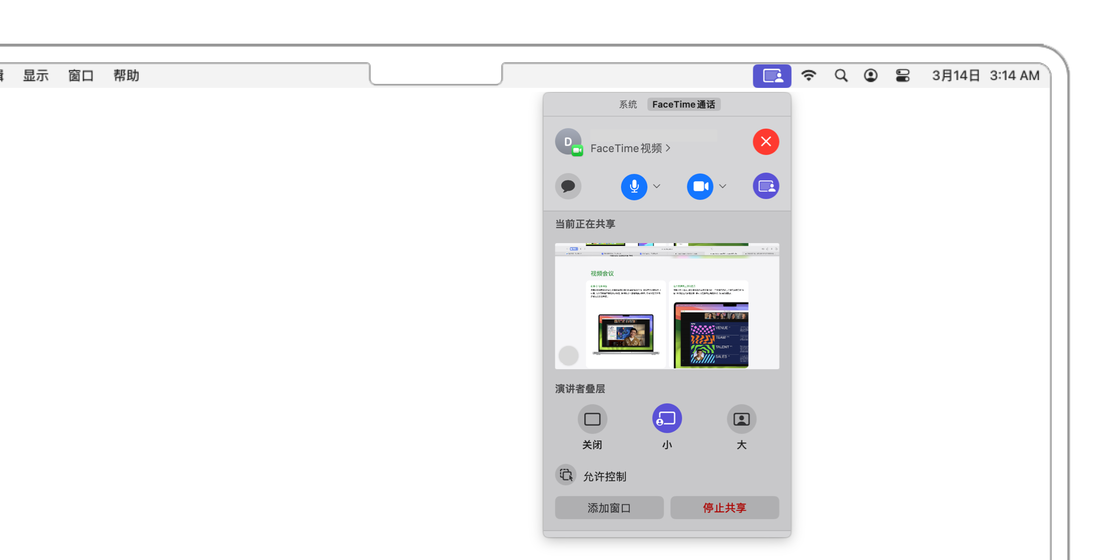
在 macOS Sonoma 中,苹果为视频通话加入了一些有趣的玩法,比如说手势回应。在视频通话的过程中,任意一方做出特定的手势,视频画面中就会出现相对应的特效。
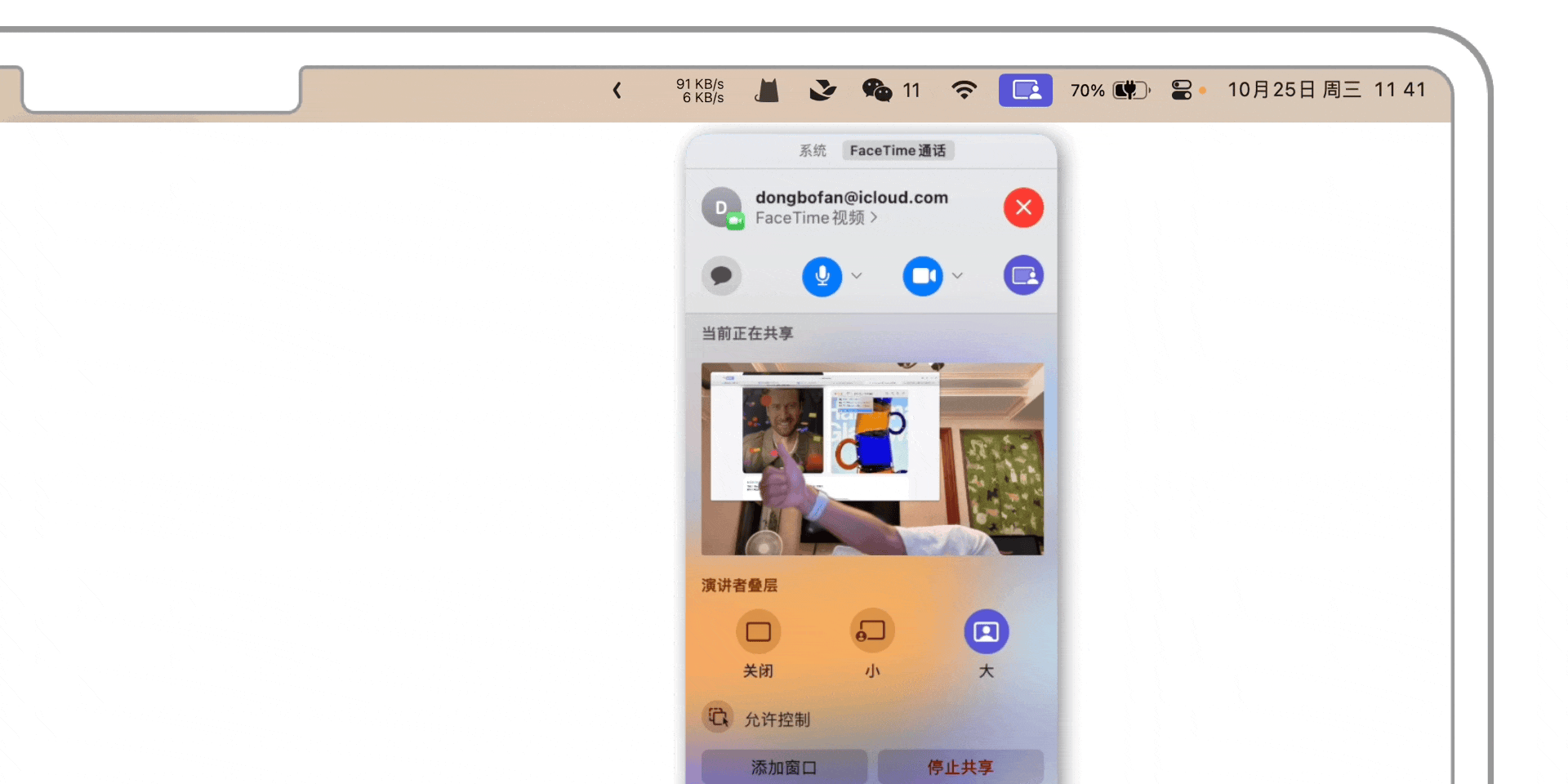
Center Stage 原本是 iPhone 和 iPad 上的功能,可以在视频通话时保持人像在画面中央。在 macOS Sonoma 上,我们可以通过连续互通功能来将 iPhone 作为摄像头,同时也可以用上 Center Stage 功能,始终将自己的头像保持在画面的中央。在菜单栏中,我们还可以选择使用 Center Stage 功能时启用 iPhone 的广角镜头还是超广角镜头。
除了重新居中效果,我们还可以利用 iPhone 的摄像头来实现摄影室灯光、人像等拍摄效果,同样在菜单栏中可以进行设置。
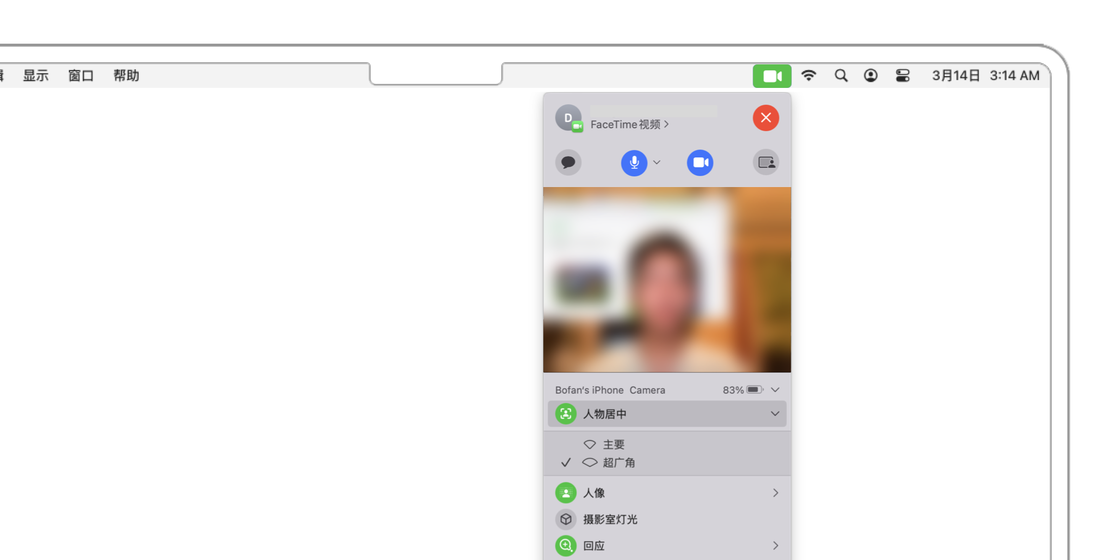
除了常见的短信外,用户还可以利用信息应用可以在 iOS、iPadOS、macOS 设备之间发送便捷而有趣的 iMessage 信息。发送短信会产生运营商短信费用,而发送 iMessage 是通过互联网。
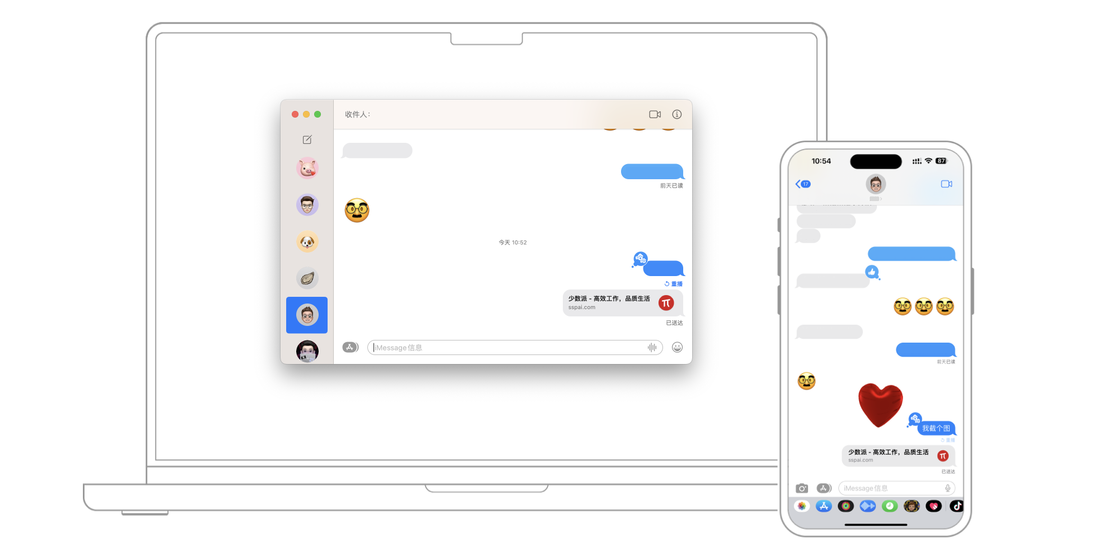
我们可以根据对话气泡颜色的不同来区分两者:短信以绿色气泡显示,而 iMessage 以蓝色气泡显示。在美国的网络用语中,「发蓝色泡泡的朋友」(blue bubble friends)和「发绿色泡泡的朋友」(green bubble friends)甚至已经成为具有引申义的固定表述。
初始设置与收发地址
与 FaceTime 类似,使用 iMessage 之前需要先完成初始设置。
在 Mac 电脑上,首先打开信息应用,然后在菜单栏中前往「信息-设置...」,在设置界面中选择「iMessage信息」标签页,然后在 Apple ID 下面勾选「启用 iCloud 云端“信息”」即可。
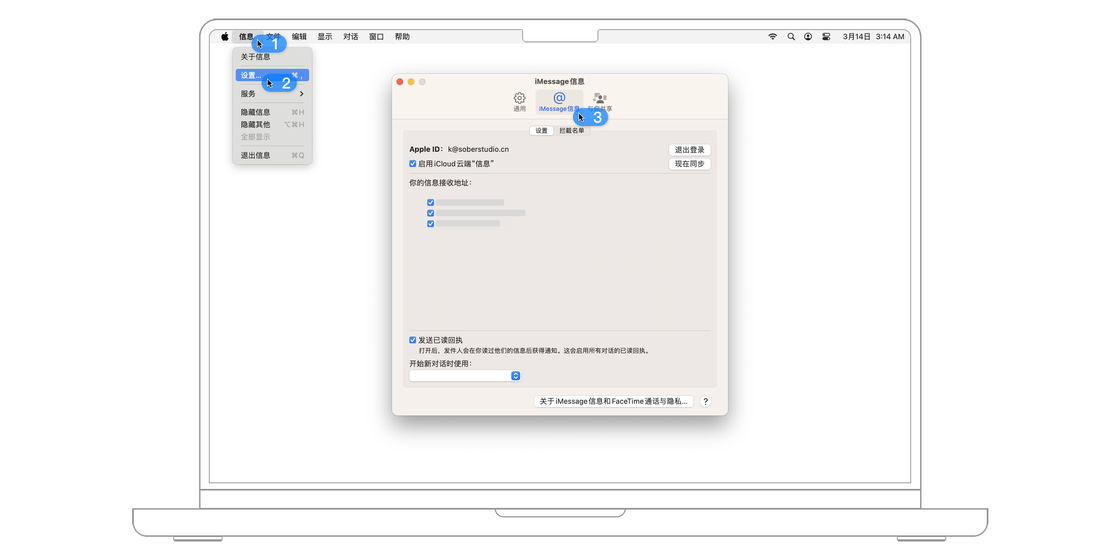
iMessage 可以使用多种身份收发。同样在「信息 > 设置...」中的「iMessage信息」标签页,可以在「你的信息接收地址:」下面选择想要的收发地址。
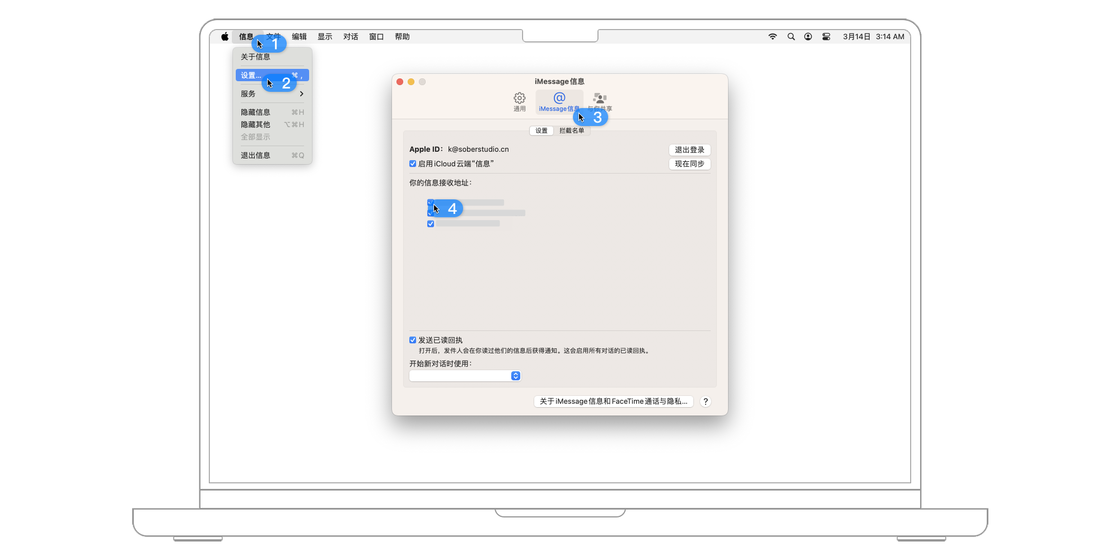
Mac 上信息应用中可选的 iMessage 收发地址有三个:
如果你在上方「你的信息接收地址」栏中勾选了任意地址,那么这台设备将收到所有发送给这个地址的 iMessage 信息。而在设置界面底部的「开始新对话时使用:」则用于选择在发送信息时的默认发出地址,比如选择了电话号码作为第一优先级的地址,那么收到 iMessage 的人将会看到这个电话号码。
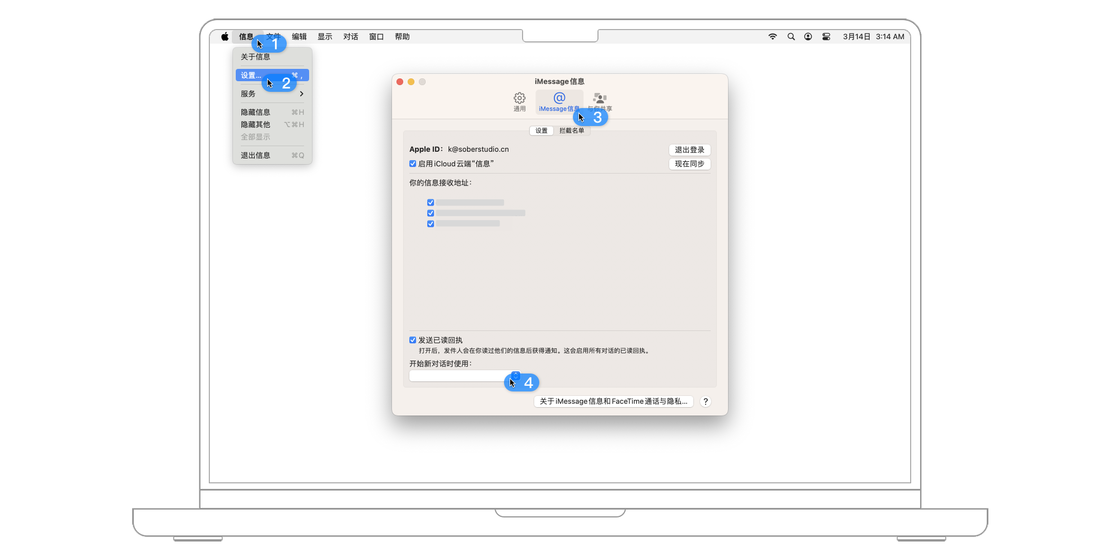
作为即时通讯工具,iMessage 中当然可以设置昵称和头像(称为姓名和照片)。想要设置这两个项目,在菜单栏前往「信息 > 设置... 」,然后在通用设置页面就可以看到头像和姓名的设置按钮了。
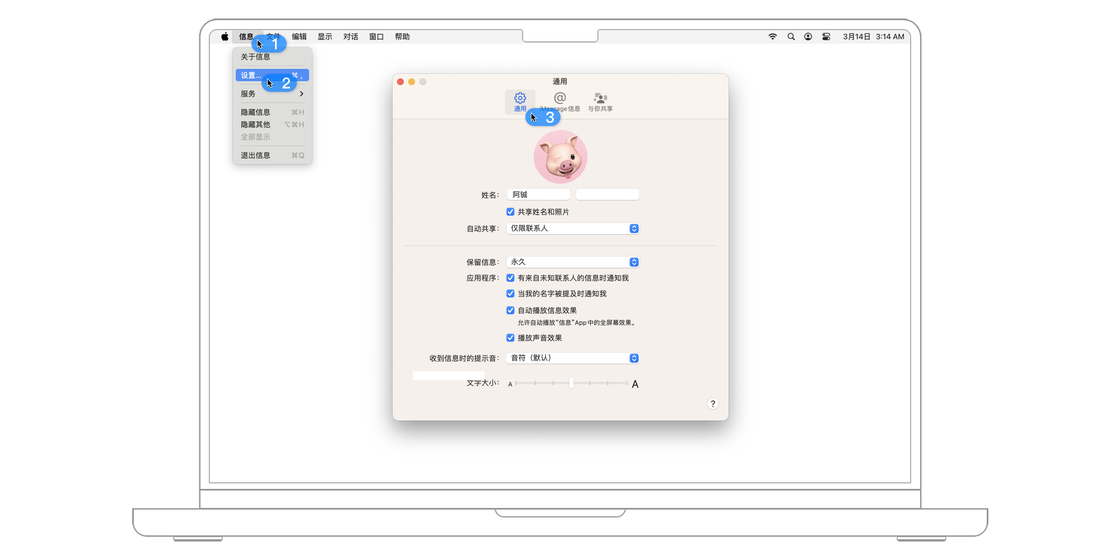
轻点头像下方的「设置姓名和照片共享...」按钮可以进入设置页面。首先是设置共享的头像,可选的头像除了当前用户的联系人头像外,还可以设置为 emoji 或者拟我表情。
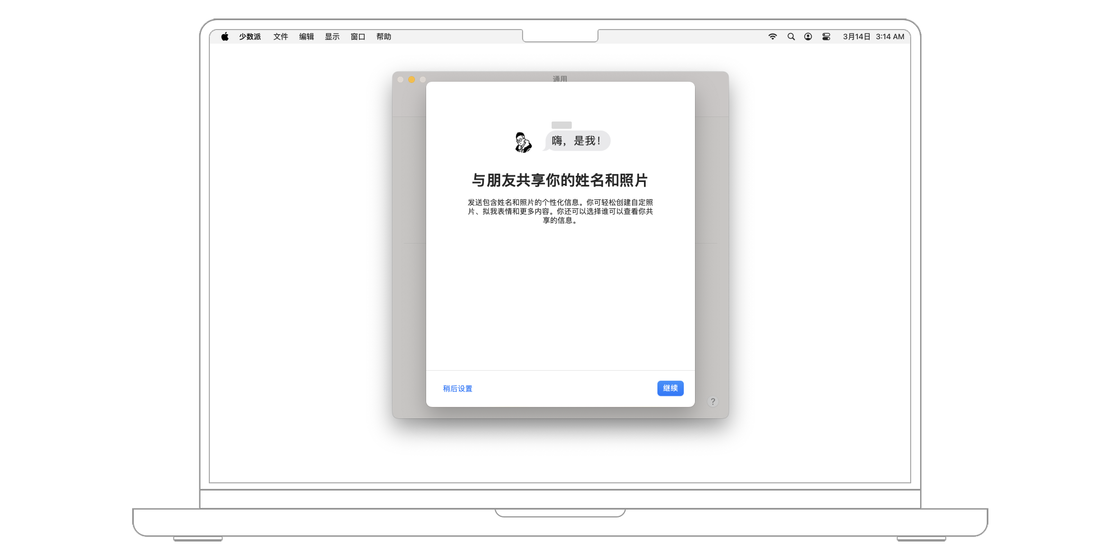
可以同一界面中设置姓名,以及允许自动共享头像的人。如果选择了「仅限联系人」,那么所有通讯录中的好友都能自动看到你的昵称和头像。如果选择了「始终询问」,则对于每个第一次发消息的联系人,系统会出现选择是否给该联系人展示你的昵称和头像的选项卡。
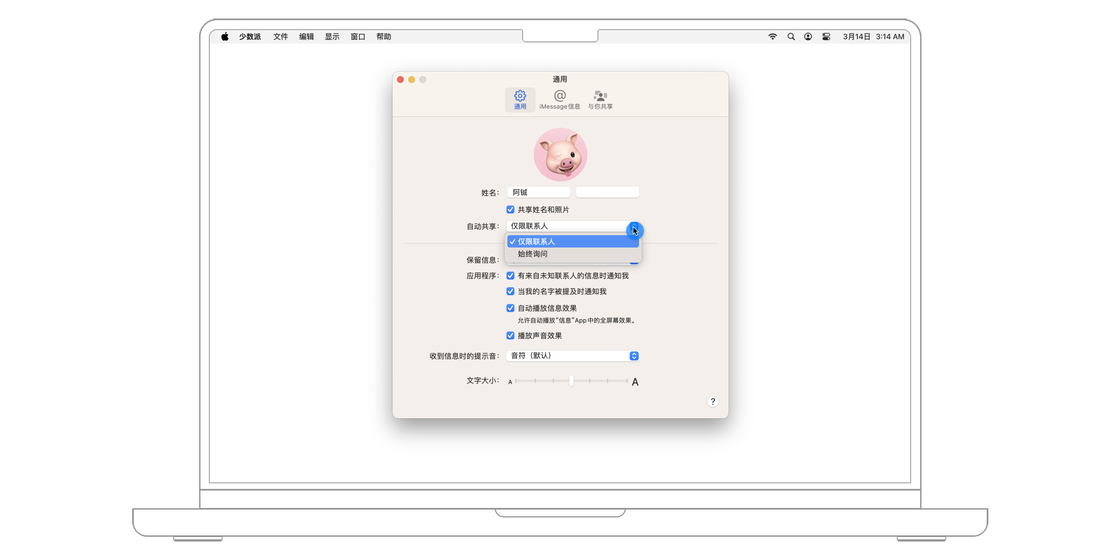
在信息应用中轻点左侧边栏右上角的「纸笔」按钮就可以创建一条新信息。
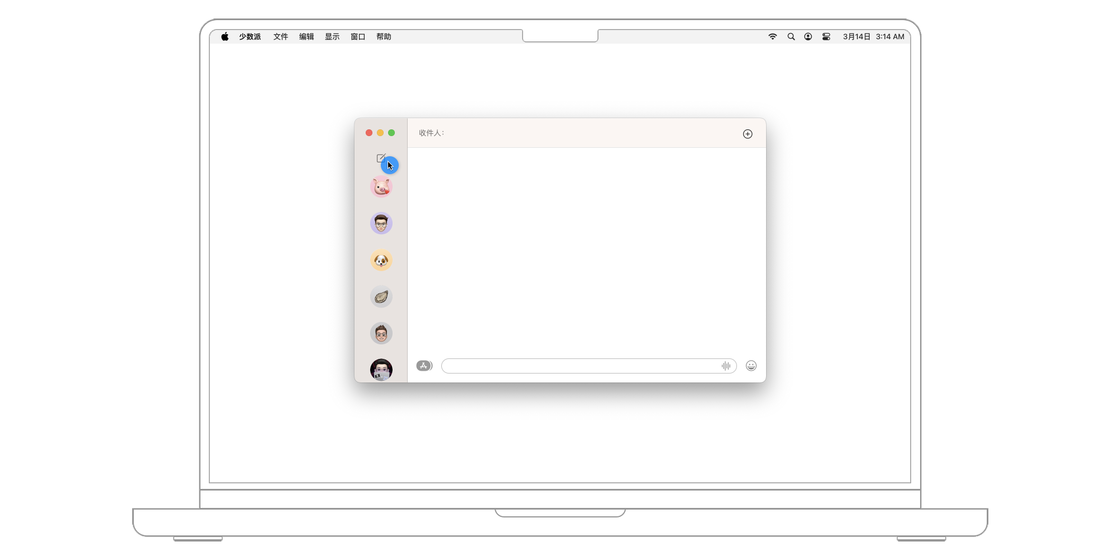
接着在信息编辑界面顶端的「收件人」一栏中可以填写收件人,这里的输入框支持全局搜索,也就是说如果只记得某个收件人的地址中有「12345」字段,那么只要输入「12345」,该名收件人的信息就会弹出以待选择。按右侧的加号按钮则可以在通讯录中查询众多的联系人卡片,并在选择相应的联系方式后将其导入到「收件人」中。
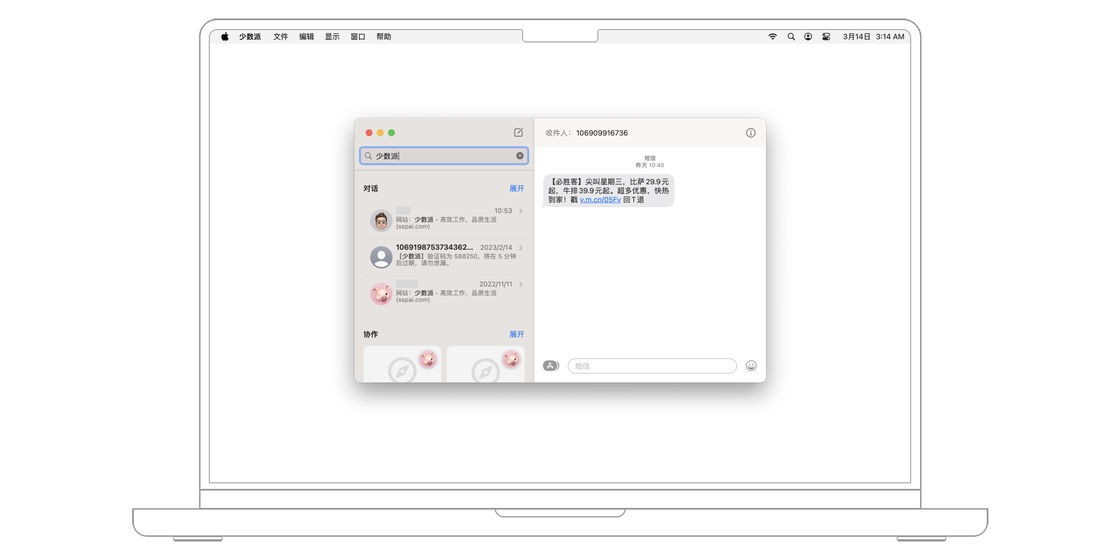
如果不小心发送了错误的信息,或者发错了人,那么你可以将该条信息撤回或者进行编辑。在更新到 macOS 13 后,你可以在发送一条信息后的两分钟内通过鼠标右键点击,然后在菜单中选择「撤回」来完成撤回操作。
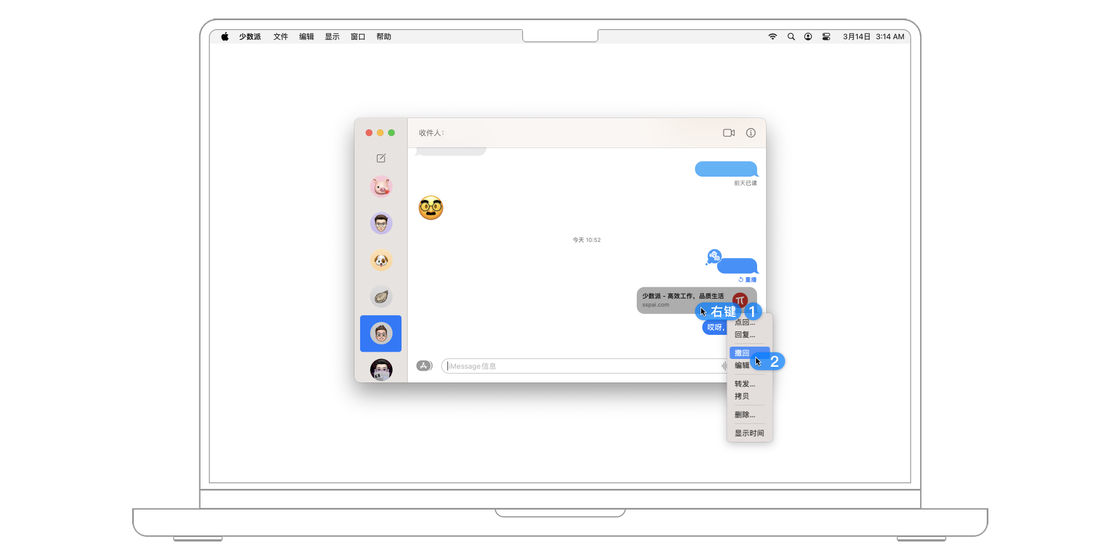
另外,你还可以在发送一条信息后的 15 分钟内通过鼠标右键点击,然后在菜单中选择「编辑」来对该条信息进行修改。对方可以看到你的编辑记录,只需要点击信息下方的「已编辑」按钮即可。
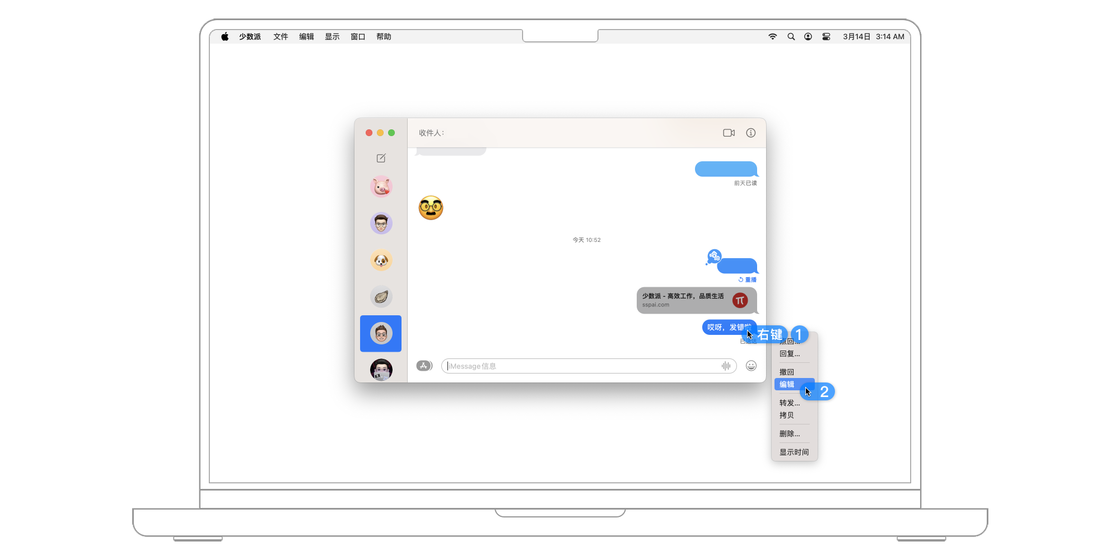
在左侧联系人列表的顶端有一个搜索栏,在此处我们可以通过关键词来搜索信息。在 macOS Sonoma 中,苹果为信息搜索加入了筛选功能,可以使用不同的筛选条件来配合关键词来更加快速和准确地定位信息。
目前,筛选功能支持了联系人、链接、照片、位置等不同类型的条件,我们可以通过组合这些筛选条件来达到不同的筛选效果。
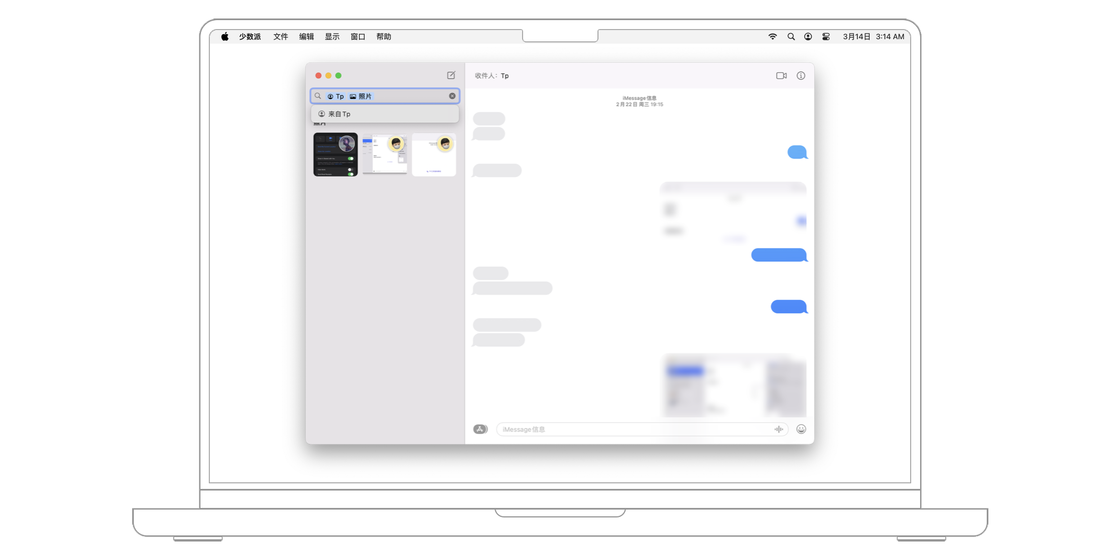
在 macOS Sonoma 中,苹果为信息 app 加入了回复特定消息的功能。使用方法很简单,只需向右轻扫任意一条信息,即可在新窗口中进行回复,回复完成后在信息流中也会出现被回复特定消息的标记,点击该消息后会在新窗口中出现它的所有特定回复消息。
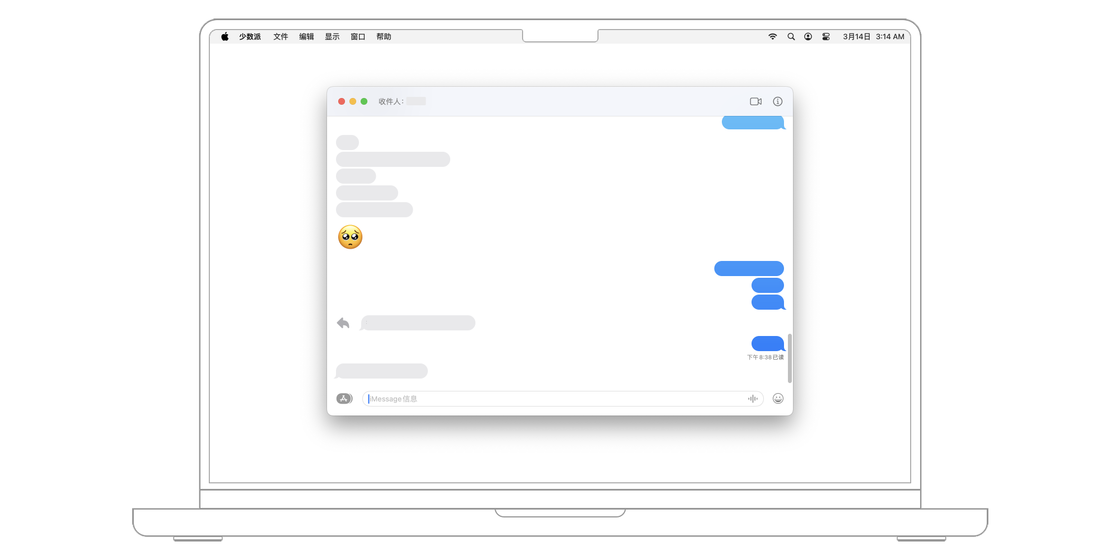
除了发送文字和图片外,iMessage 信息中还可以发送各种类型的媒体、文件等信息,这不仅包括语音、图片,还包括贴画、拟我表情和第三方应用提供的交互功能。
当输入栏有文字或图片等内容时,点击输入栏左侧的 App Store 按钮,选择「信息效果」,就可以选取一个想要的特效,比如说爱心、五彩纸屑、镭射光线、欢庆等,发送信息后全屏效果可能伴随有声音(设备未处于静音模式时会播放声音)。
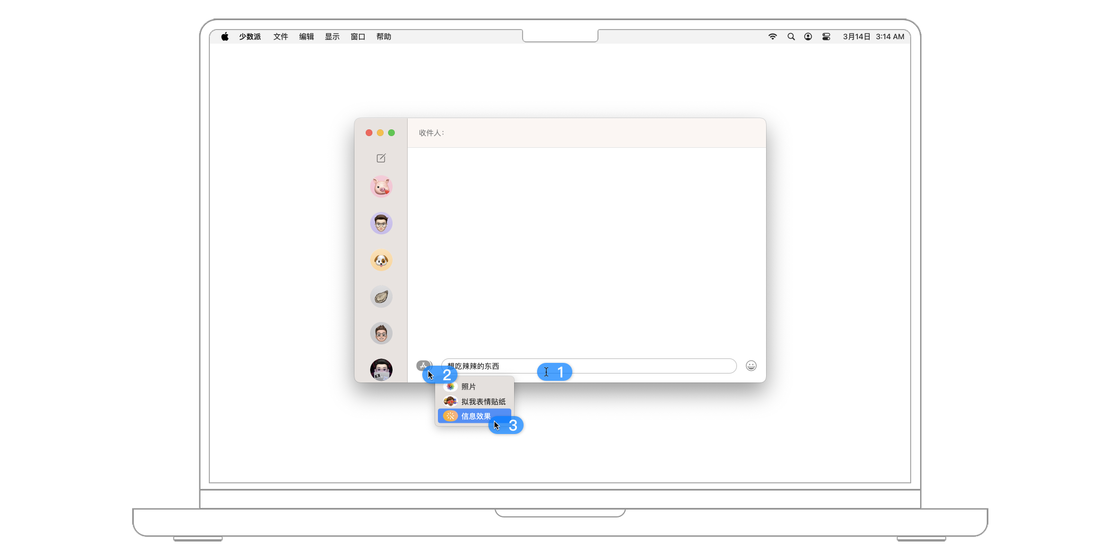
除了手动为信息添加效果,当发送某些特殊语句时会自动触发全屏效果,比如发送「恭喜发财」会触发「欢庆」效果。
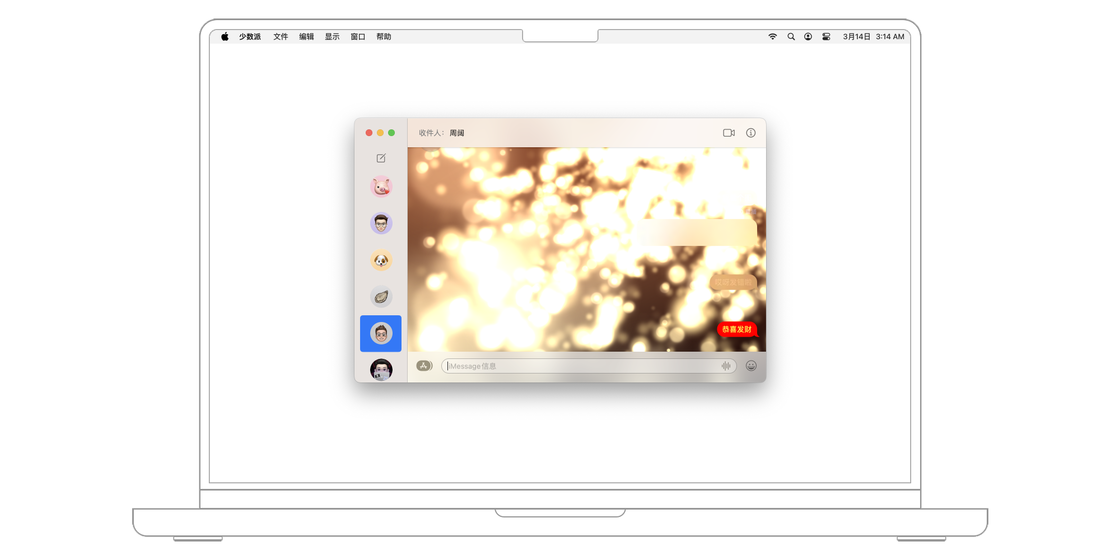
当输入栏为空白时,点击输入框右边的音频按钮就可以录制语音消息。
录制完成后,点击右侧的停止按钮,停止按钮会变成发送按钮,点击发送按钮就可以发送该条消息。
如果想要在发出之前回放检查,可以点击进度条上的播放按钮。
如果想要删除录制的语音,点击进度条左侧的删除按钮即可。
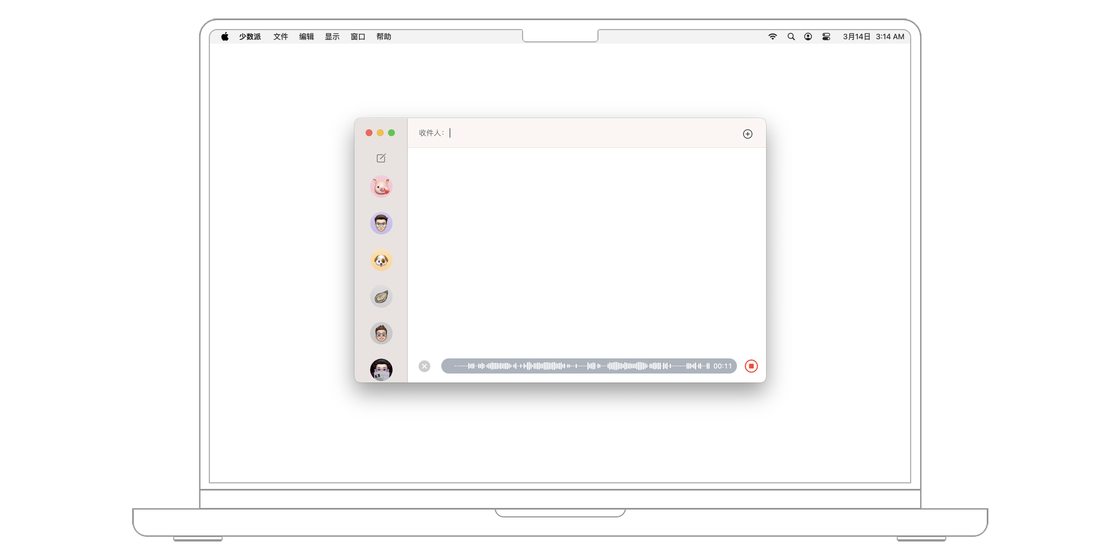
在输入框的左侧有一个 App Store 按钮,点击后选择「贴纸」就可使用该功能。在 macOS Sonoma 中,「贴纸」应用整合了实况贴纸和拟我表情。
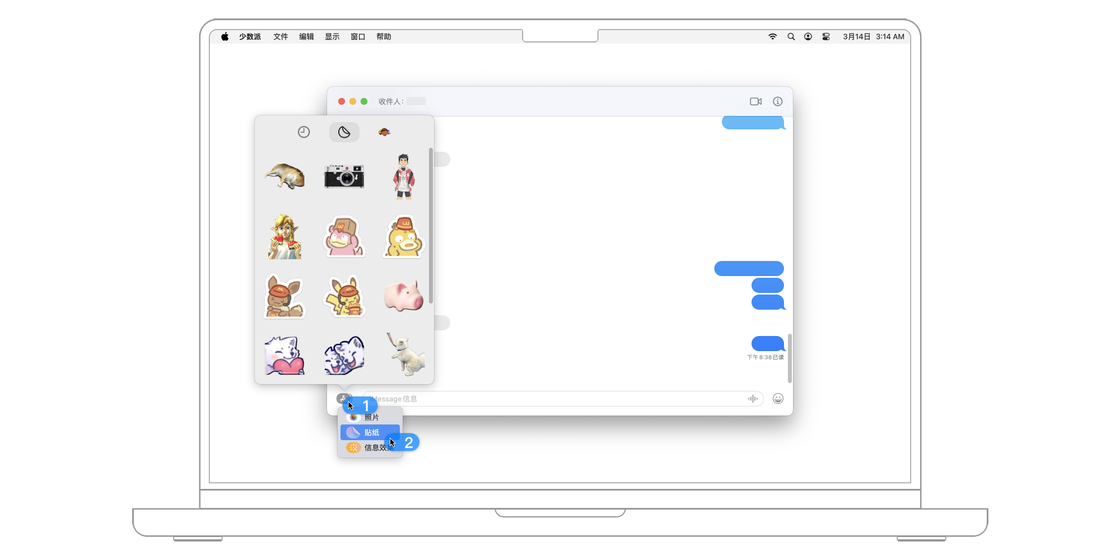
轻点「拟我表情」按钮后,直接点击「+」,就可以根据系统的引导来创建一个新的形象。
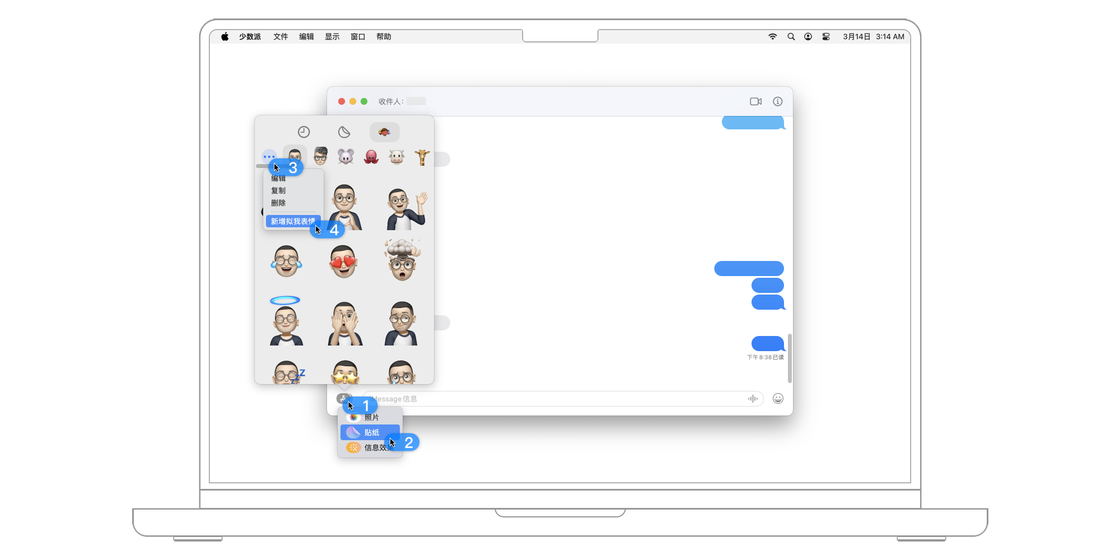
除了在 iMessage 中使用外,你还可以在 FaceTime 时套上拟我表情形象。创建过程中,前置摄像头会自动捕捉你的面部表情,实时将其展示在拟我表情形象上。
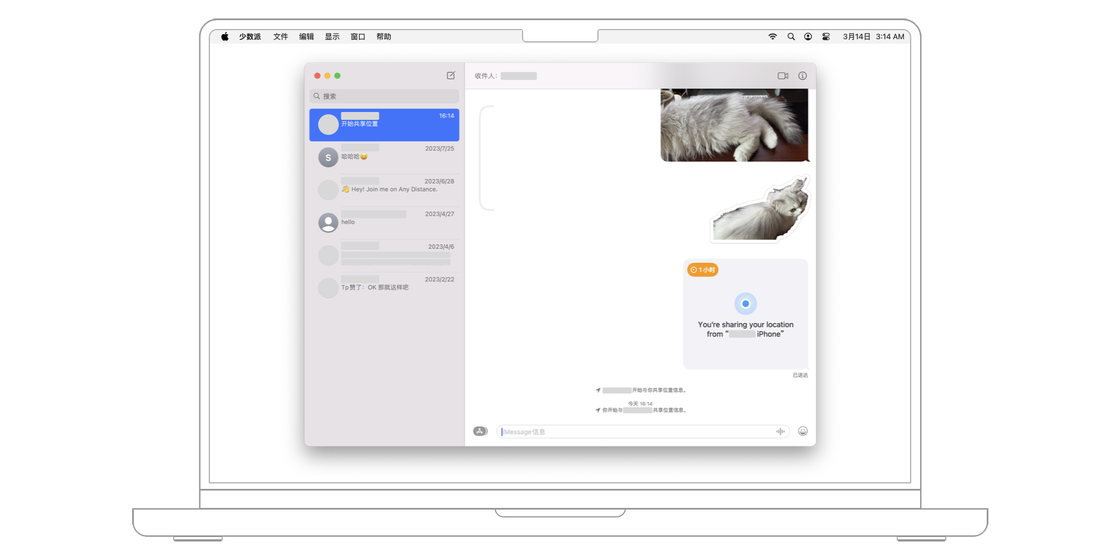
在创建 iMessage 对话时选取多名联系人,就可以创建一个 iMessage 聊天群组。通讯录中保存的联系人姓名和头像将出现在对话中。
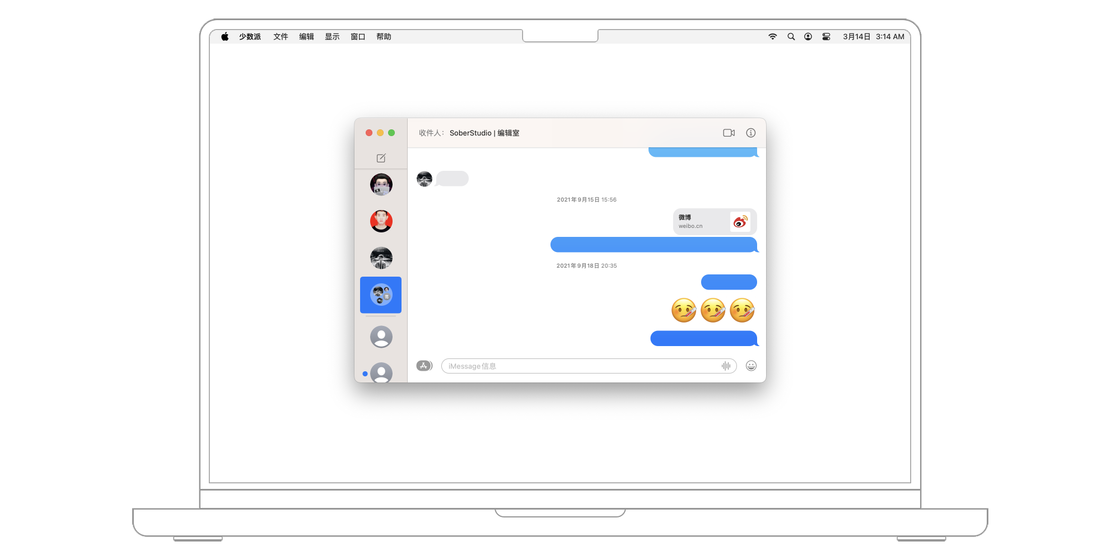
在输入框中键入并发送群组中任意一位联系人的姓名(Full name)或名字(First name),可以触发提醒该名联系人读消息的操作,类似于常见的「@」操作。
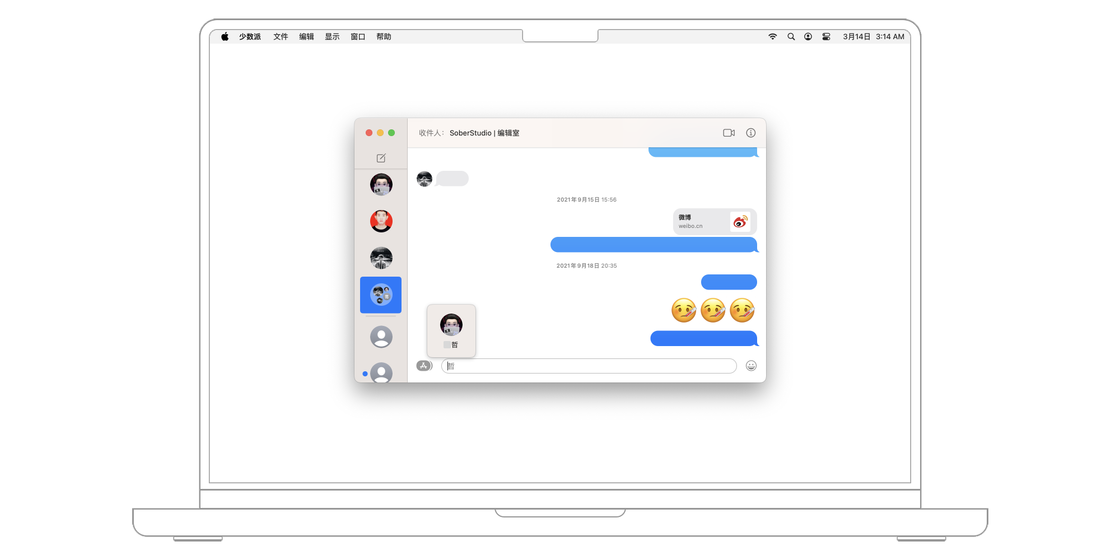
想要更改群组头像或查看群组成员信息,只要轻点屏幕顶端右侧的「i」按钮即可弹出当前对话的更多信息。
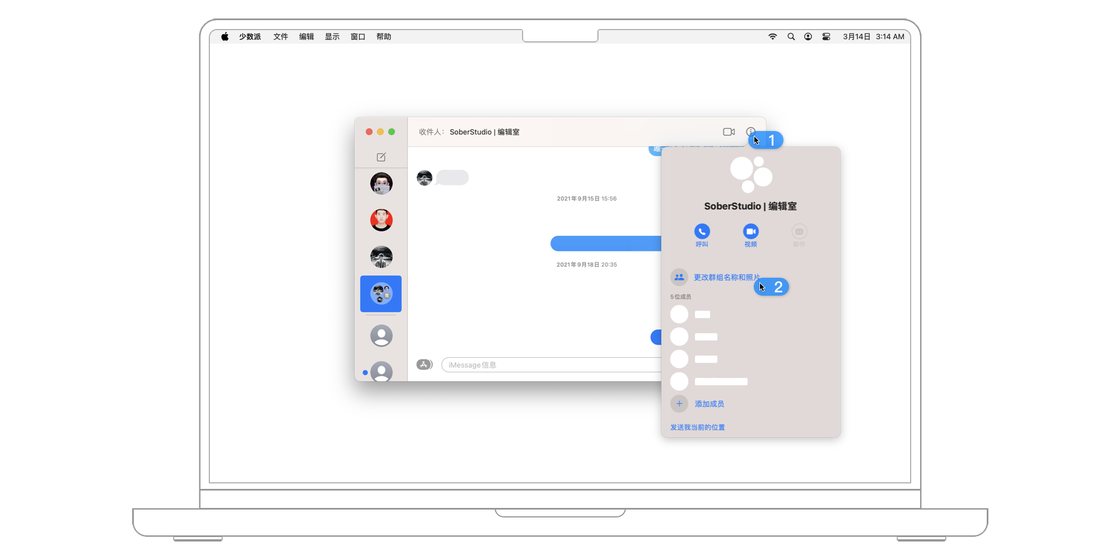
如果打开已读回执,当对方已经阅读一条消息之后,该条消息的气泡下方会显示「已读」两个字以及对方读到该条消息的时间。
想要对某个联系人打开或关闭已读回执,轻点消息窗口顶端右侧的「i」按钮,在出现的更多详情窗口中勾选「发送已读回执」即可。
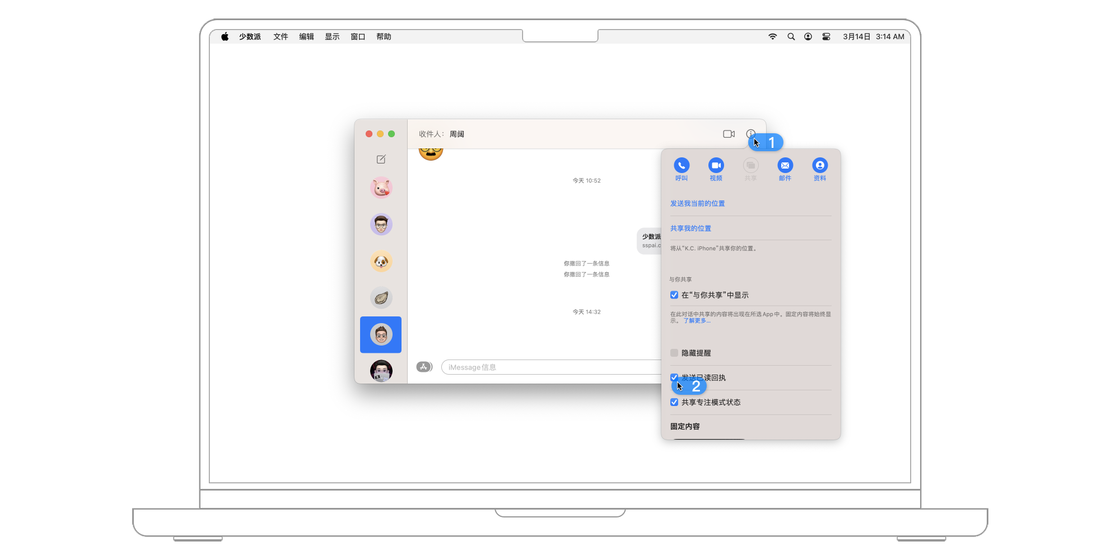
在「信息 > 设置... 」的「iMessage信息」标签页中也有一个「发送已读回执」的开关,当这个开关打开时会向所有联系人启用已读回执功能。
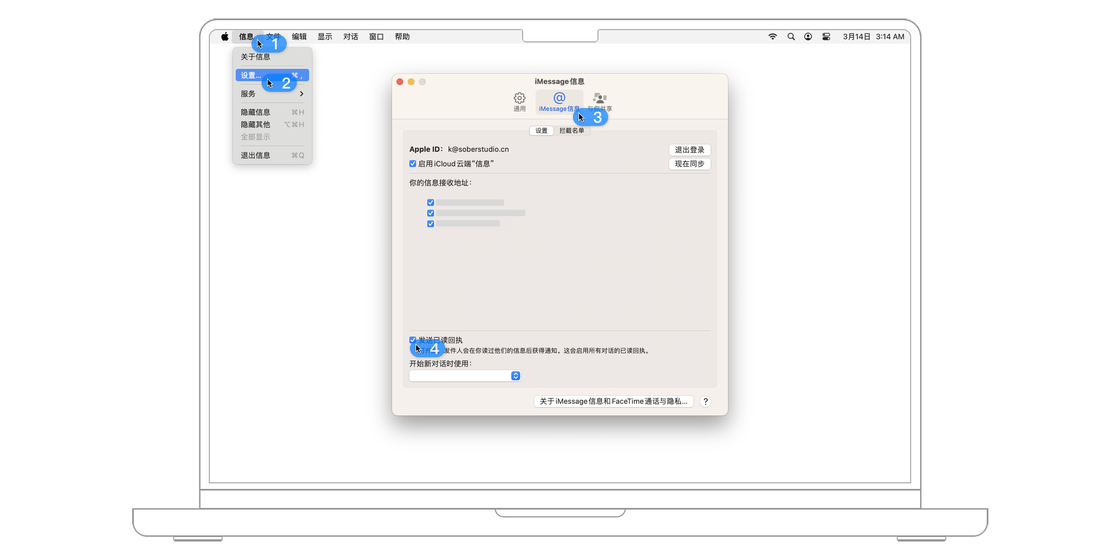
如果对方在「系统设置 > 专注模式 > 专注模式状态」中开启了「共享专注模式状态」,那么当其处于专注状态时,发送给该联系人的信息上方将会显示该联系人「已将通知静音」。此时发出的消息不会让对方收到提醒。如果想要强行通知对方,在发出消息后轻点「仍然通知」即可。
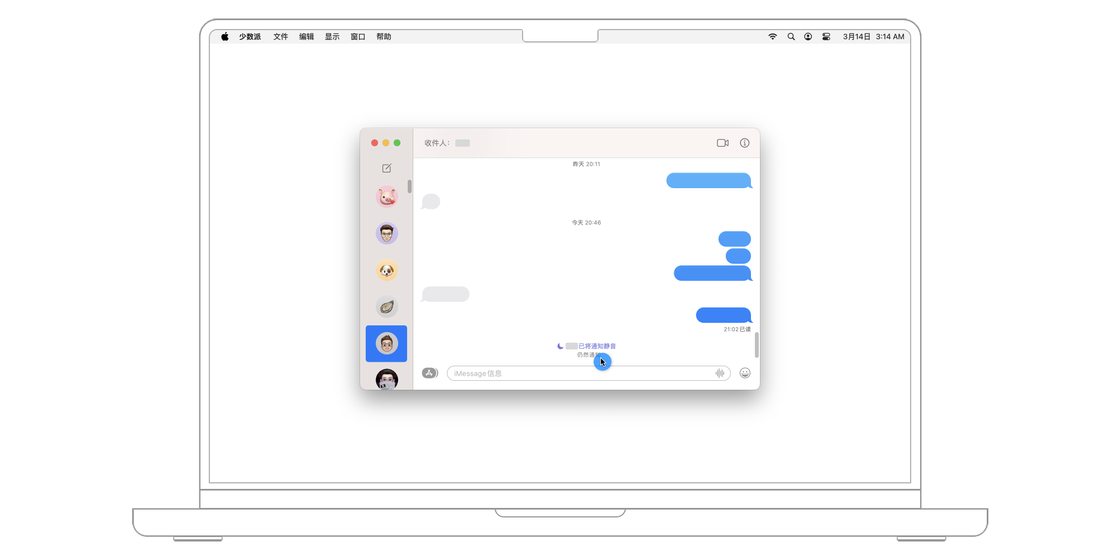
在 macOS Sonoma 中,我们还可以通过信息 app 来与好友们分享自己的实时定位。使用方式很简单,在当前聊天窗口点击右上角的「i」按钮,然后选择「共享我的位置」,系统会出现一小时、至今天结束和始终三个选项,选择后可以将分享链接发送给对方。
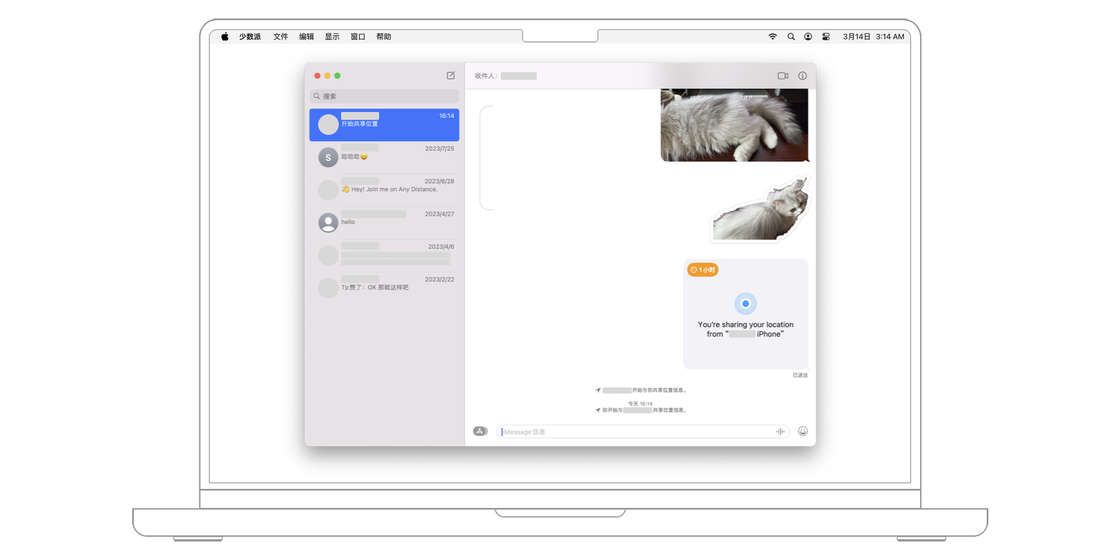
对方在收到共享链接后,就可以在查找 app 的「联系人」标签页查看我的实时位置。
鼠标右键点击任意一条消息,会显示更多菜单。
其中,「右键菜单 > 点回」或在消息气泡上用力按压触控板,可以从里面直接选取一个表情作为对消息的简短回应,比如爱心、点赞、踩、哈哈、感叹号、问好等。
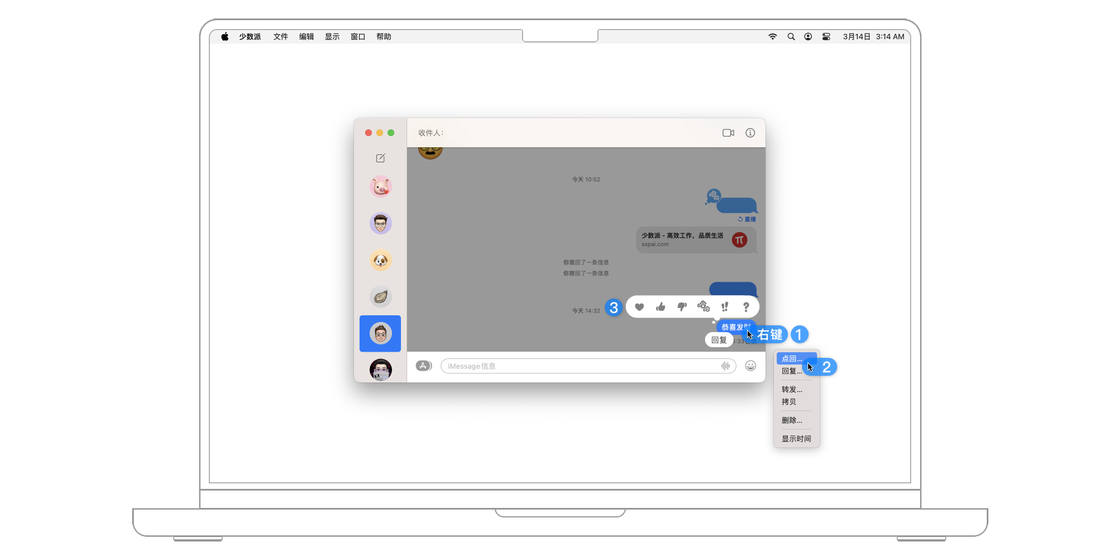
除了「点回」,菜单中还有其他选项:
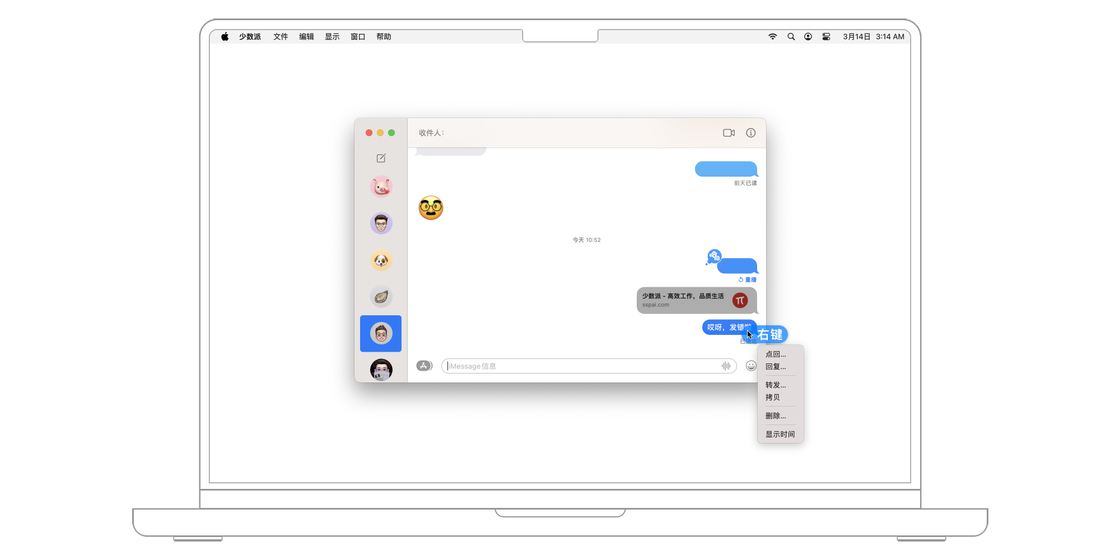
至此,macOS 系统上三款与通讯相关的系统应用就介绍完毕了。相信大家经过这一章节对三款应用详细的功能介绍和操作解析,应该可以熟练地掌握它们的使用方法了。当你的 iPhone 不在手边或者在 Mac 上专注工作时,可以通过这三款通讯应用来完成临时的交流沟通任务。
其实,通讯录和信息应用在 Mac 平台上可以获得丝毫不逊色于移动端的体验,而 macOS 13 中推出的连续互通相机也让 Mac 端的 FaceTime 视频通话拥有了与 iPhone 相同的画质和画面居中功能。







