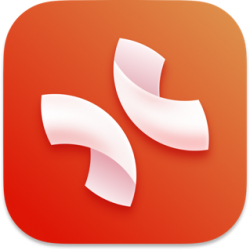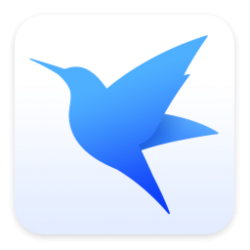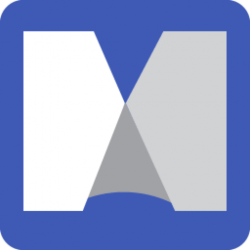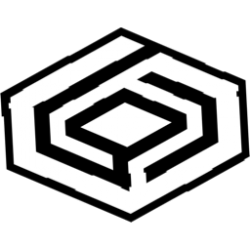时间: 2023-12-11 17:07:57 人气: 225 评论: 0

如果我们要使用任何操作系统的图形化界面,那么显示器是必不可少的一个设备。Mac 电脑的内建显示器以其细腻的显示效果、高精度的色准和智能的色温调整功能而备受赞美,这也是很多人选择使用 Mac 电脑的理由之一。
当然,除了内建显示器,Mac 电脑自然也支持外接显示器,而且 macOS 系统对高分辨率的外接屏幕也提供了优秀的系统支持。桌面则是显示器上显示面积最大的系统图形化展示区域,很多人都喜欢通过桌面来彰显自己的个性。
那么今天,我就带着大家一起来调整显示器和桌面,在更好地满足自己需求的同时展示自己与众不同的那一面。
内建显示器是指 Mac 电脑自带的显示器,包括了 MacBook 系列和 iMac 系列。视网膜显示器的像素密度非常高,在正常的目视距离内肉眼无法分辨出单个像素,为内容提供极为准确的细节显示,并显著改善了观看体验,这也就是视网膜(Retina)显示器的名字由来。
视网膜屏幕是由 Apple 设计和委托制造的,最初应用的 Apple 产品是 iPhone 4,在 WWDC 2010 上首次公开亮相。如今,视网膜屏幕已经出现在几乎所有的 Apple 在售产品上(当然,前提是得有个屏幕)。

你可以在未连接外接显示器的情况下,在「系统设置 > 显示器」中调节 Mac 的内建显示器相关设置。
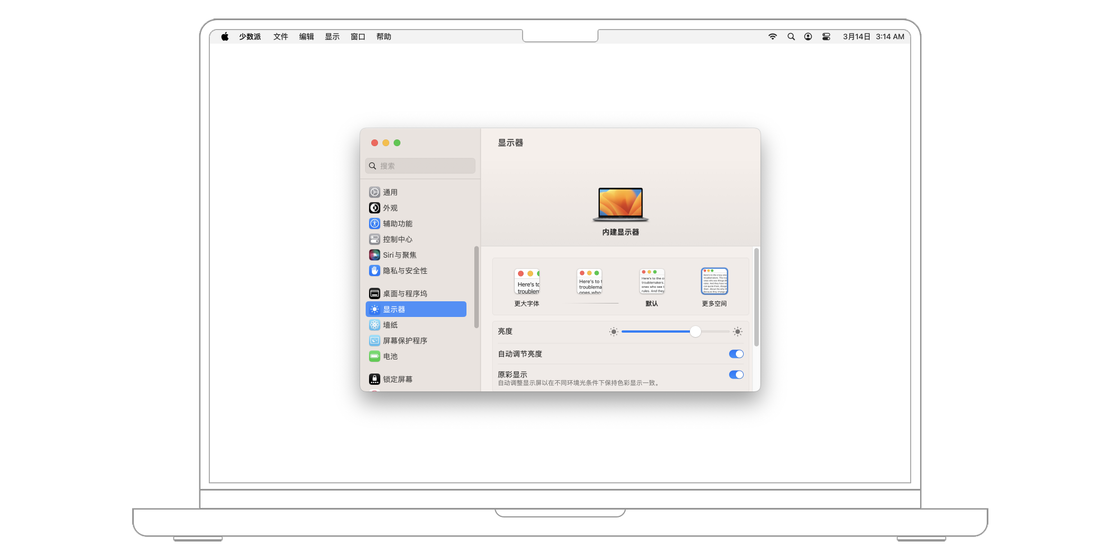
选择「显示器」可以调节显示器的分辨率、亮度和一些其他细节。「分辨率」默认为大约 1440 x 900,选择「缩放」可以选择大约 1024 x 640、大约 1280 x 800、大约 1680 x 1050 或更多(具体取决于 Mac 机型)缩放分辨率中的任意一个。使用缩放分辨率,可以让文本和对象显示得更大、更清晰,也可以让它们显示得更小,以便为窗口和应用提供更多的空间。
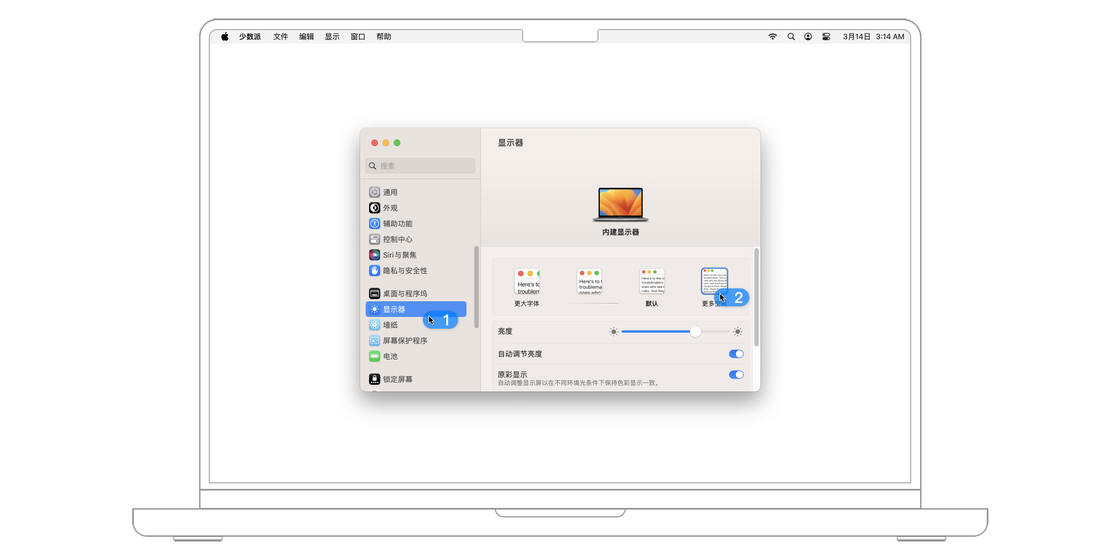
拖动「亮度」滑块可以调节显示器的亮度。此外,你也可以在菜单栏的控制中心中通过拖动滑块调节显示器亮度,若你想要更加便捷地调节显示器亮度和其他常用设置,你可以在「系统设置 > 控制中心 > 显示器」中勾选「在菜单栏中显示」,这样你就可以直接在菜单栏中调节显示器亮度、是否开启深色模式、是否开启夜览、是否开启原彩显示。
勾选「自动调节亮度」后,内建的环境光感应器会根据当前光照条件自动在显示器上进行亮度调节。
勾选「原彩显示」后,Mac 会利用先进的多通道感应器来调节显示屏和触控栏的颜色和强度,以适应环境光线,让图像显示更为自然。
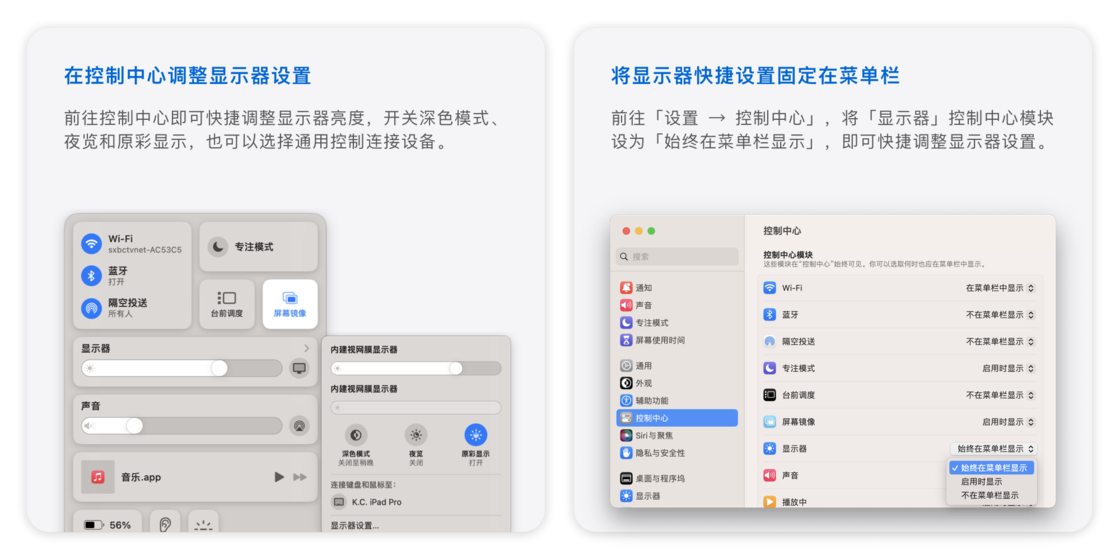
选择「颜色」可以更改显示描述文件,Mac 的内建视网膜显示器显示描述文件为「彩色 LCD」,你可以选择右侧的「打开描述文件」和「删除描述文件」以管理显示描述文件。选择「校准…」则会自动跳转至「显示器校准助理」,按照提示校准后,你将会获得一个名为「已校准的“XXX”」的显示描述文件。取消勾选「仅显示此显示器的描述文件」,你就可以查看所有系统自带的显示描述文件。
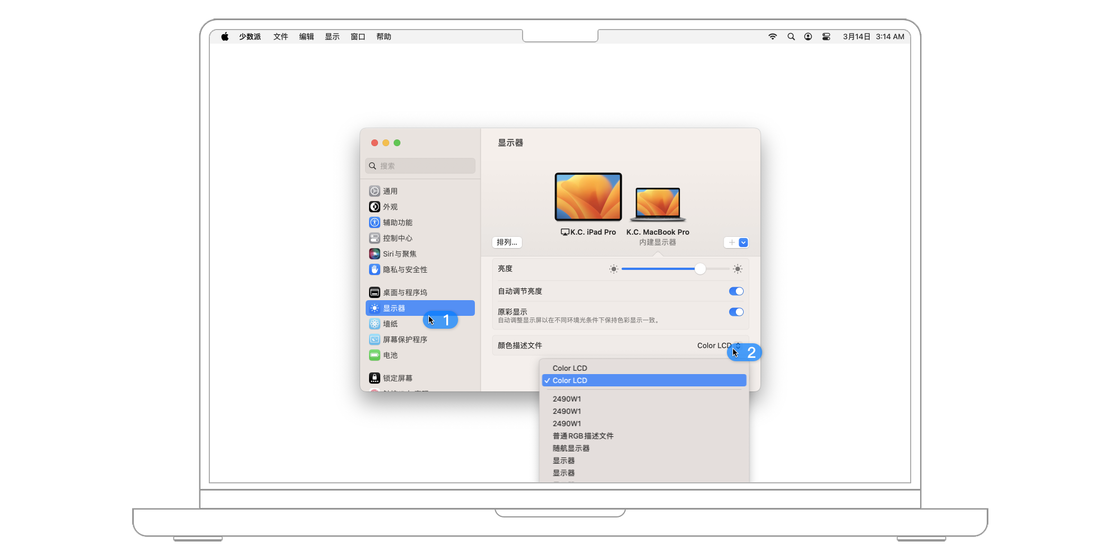
研究显示,在夜间接触明亮的蓝光可能会扰乱人体的生理节奏,使人更难入眠。这时你可以选择开启「夜览」模式,将「设定时间」为「日出到日落」,这样 Mac 会通过时钟和定位信息来判断你所在地的日落时间,然后自动将显示屏色彩调至较暖的色调。而在早晨,显示屏将自动恢复为常规设置。
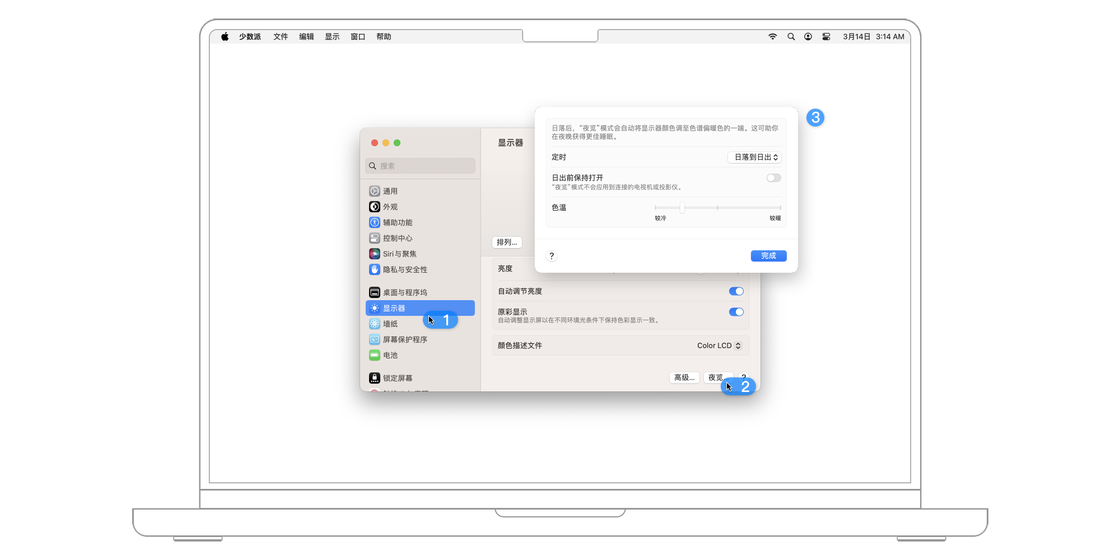
如果你想要自定义开启和关闭「夜览」的时间,可以选择「设定时间」为「自定」并手动选择时间。若你想从现在开始一直到下一次日出之前均开启「夜览」,你可以勾选「手动:日出前保持打开」。通过下方的「色温」滑块你还可以调整「夜览」开启时显示屏的冷暖色偏好。Mac 上「夜览」的显示效果与 iPhone 的「夜览」类似。
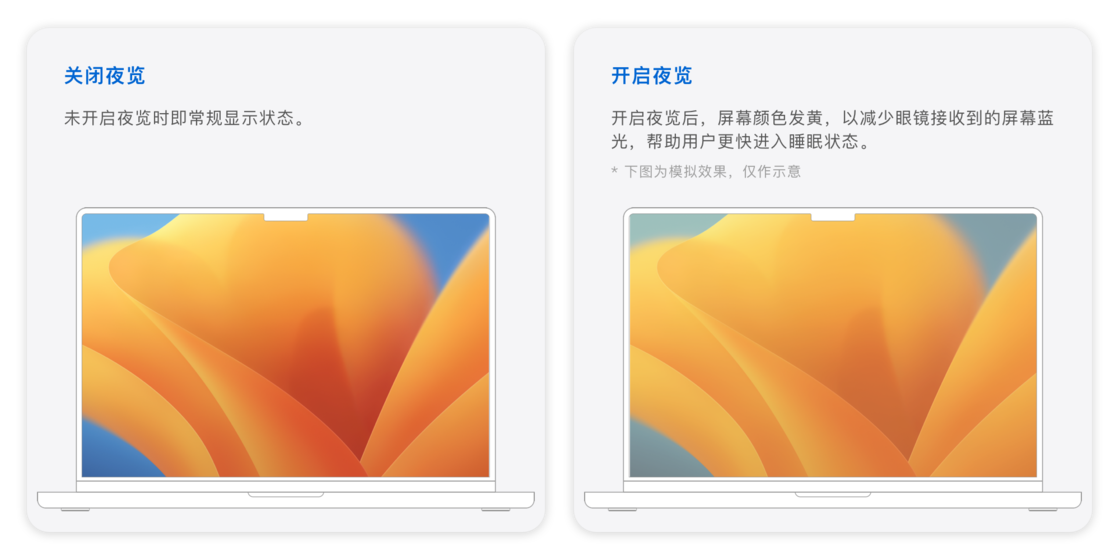
值得一提的是,「夜览」与「原彩显示」可以同时开启。此外,「夜览」在开启状态下,会对显示效果产生一定的影响,比如,色彩显示会出现一定的偏差。
「“隔空播放”显示器」默认选择「关闭」,当你有支持「隔空播放」的显示器时,比如支持 Sidecar 的 iPad 或者 Apple TV,你可以在其中选择是否连接。「隔空播放」可以支持 iOS、iPadOS、macOS 设备将文件(包括视频、照片和镜像)传送至支持的设备上(通常是更大的显示器或者更加专业的音响)。关于 Sidecar,请参看 macOS 操作指南「随航」。关于「隔空播放」的更多内容,请参看 macOS 操作指南「隔空播放」。
使用 Mac 的键盘、鼠标或触控板,可以控制附近的其他 Mac 或 iPad 设备,并在它们之间进行无缝的操控。 在「系统设置-显示器」中点击窗口底部的「高级」按钮,然后启用「允许在附近的 Mac 或 iPad 之间移动指针和键盘」的选项。
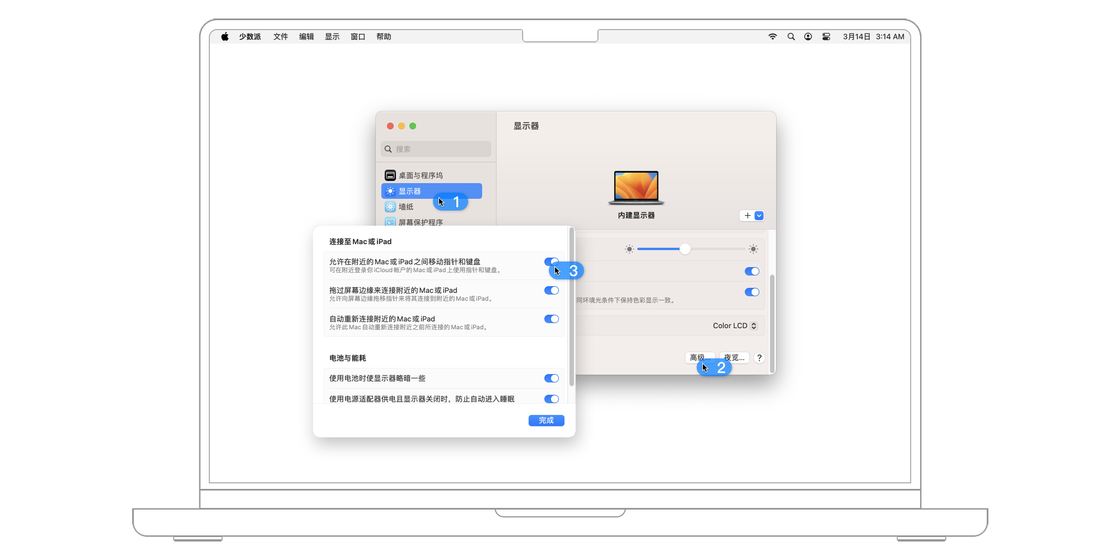
然后将你的设备相邻放置,并确保它们已唤醒并解锁。
接着,将鼠标指针向着 iPad 或另一台 Mac 的大致方向移过屏幕边缘。当另一台设备显示指针时,保持拖动指针,直到它完全进入那台设备的屏幕。
这时候就可以通过一套键鼠来实现对多台设备的同时控制,非常方便。
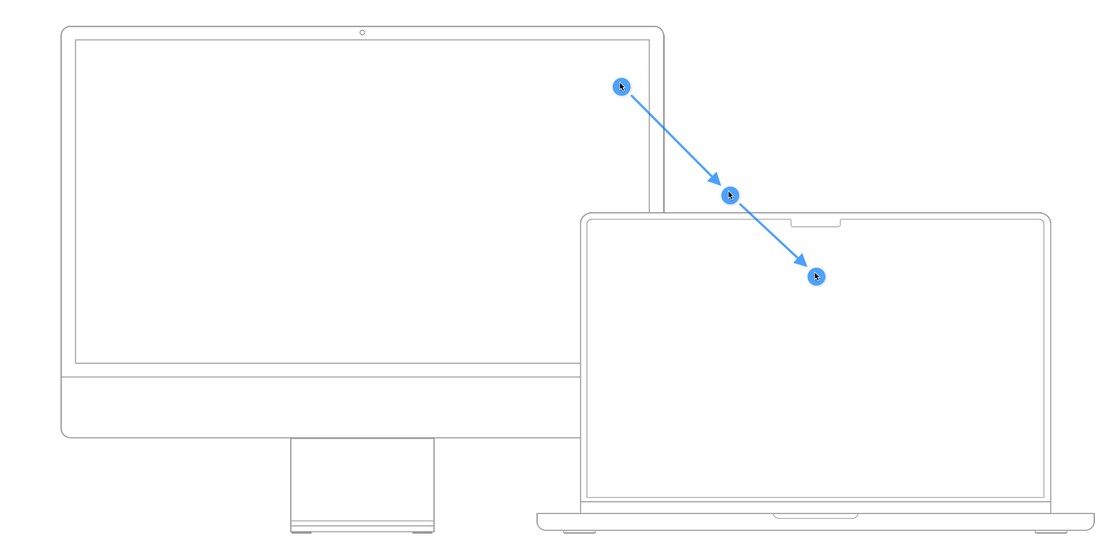
通过「通用控制」功能,我们不但可以实现键鼠等外设的共享,还可以在设备之间直接拖拽文件。
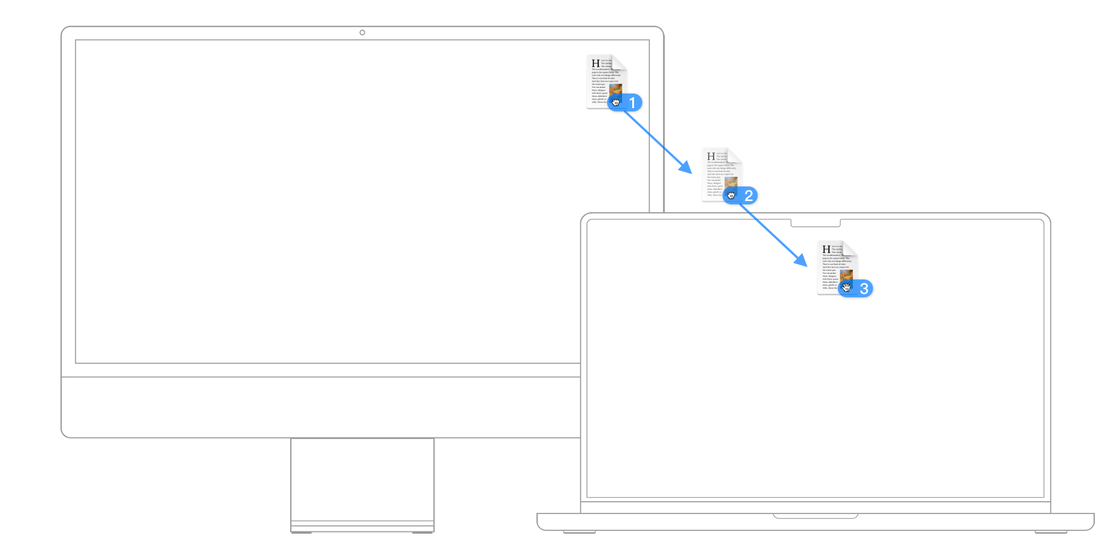
当你连接一台或多台外接显示器到 Mac 电脑时,你也可以对这一台或多台外接显示器进行单独的设置。
在「系统设置 > 显示器」中,Mac 和外接显示器上均会显示设置选项,Mac 上对应的是 Mac 的内建视网膜显示器,外接显示器对应的是该显示器的设置,上方会标注当前显示器的型号。如果选择「集合窗口」,所有外接显示器的设置界面都会在 Mac 上显示。
外接显示器需要一条视频线缆,还可能需要一个转换器。请准确识别显示器所用线缆末端的连接器(包括但不仅限于雷雳 3、USB-C、USB-A、以太网、雷雳或雷雳 2、Mini DisplayPort、DisplayPort、HDMI、VGA、DVI)。
虽然连接一台外接显示器的应用场景较多,但连接多台外接显示器时的设置逻辑也与连接一台外接显示器类似。
当你连接有一台显示器时,MacBook 电脑会自动判断自身是否处于合盖状态以确定你当前的使用场景。当 MacBook 合盖时,连接的外接显示器将会是唯一的显示设备;当 Mac 开盖时,连接的外接显示器和 MacBook 的内建视网膜显示器都将成为显示设备。
当 MacBook 开盖时,「显示器」界面将会并列显示当前连接的所有显示器,点击「排列」即可调整显示器的相对位置。在上方有菜单栏横条的是「主显示器」,默认为 MacBook 的内建视网膜显示器。
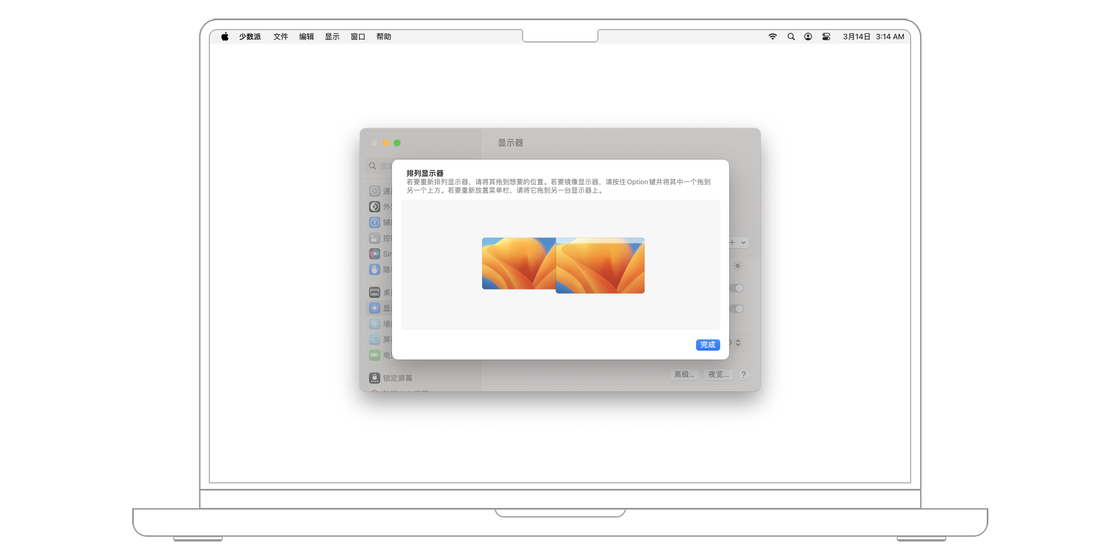
长按需要调节位置的显示器方框,显示器方框的边会显示为红色,对应的显示器方框也会显示为红色边框,长按并拖动显示器方框以调整外接显示器与 MacBook 内建视网膜显示器的位置关系。
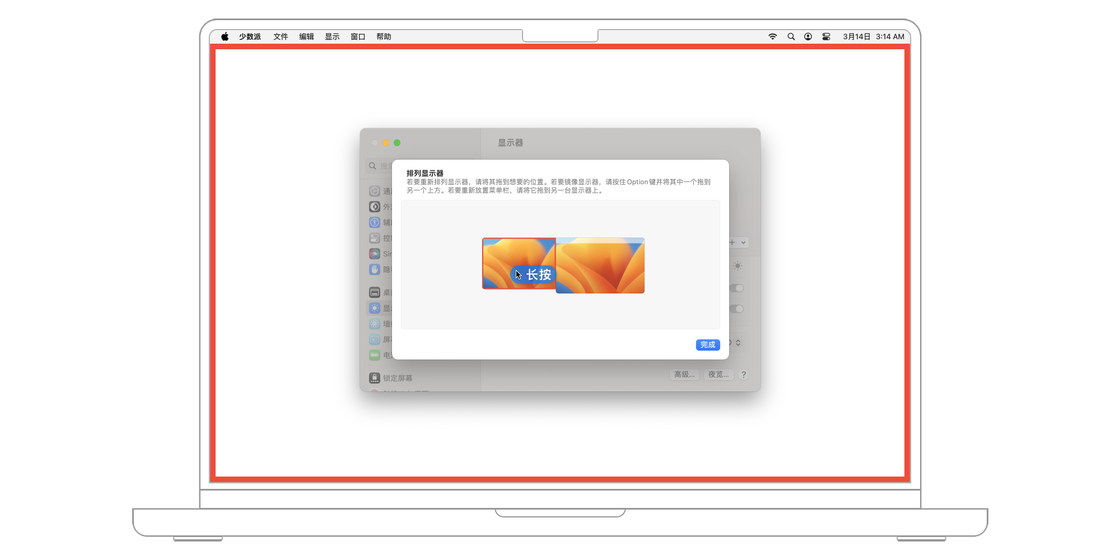
你可以点击任意显示器方框以选择作为主显示器、扩展显示器或另一显示器的镜像。当然你也可以像提示一样,按住 Option 键并将其中一个拖到另一个上以实现镜像显示。当然,你也可以拖动白色的菜单栏来改变主显示器,并且显示器中打开的窗口也会随之变化。
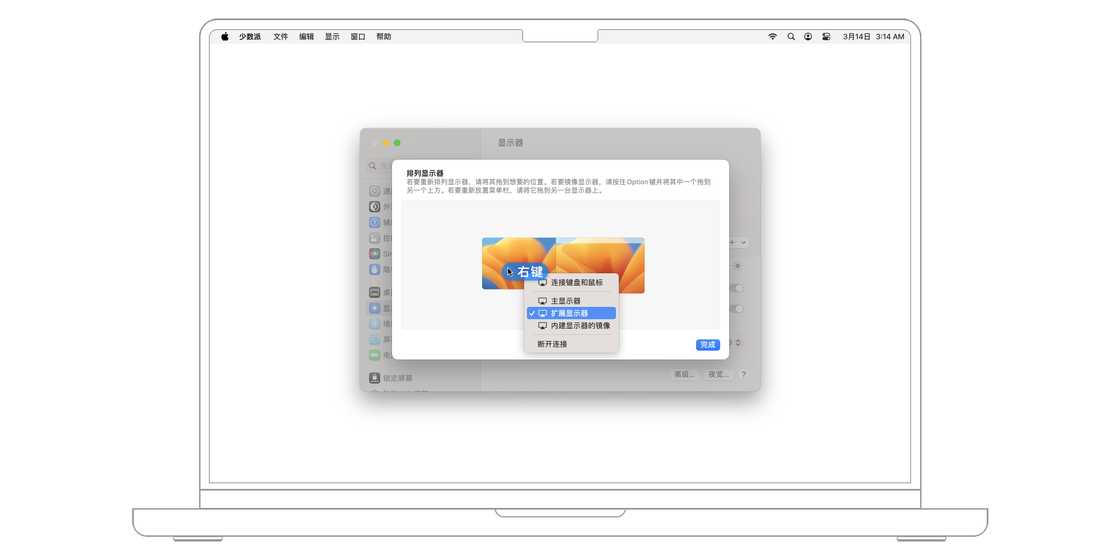
点击任意显示器,就可以在下方调节当前显示器的用途(「作用」)、分辨率、颜色描述文件、刷新率、显示方向(「旋转」)。用途(「作用」)就是指上文提及过的作为主显示器、扩展显示器或另一显示器的镜像;「适配」可以调整当前显示器的分辨率参考对象,若选择「(Mac 名称)」,则会适应 Mac 的默认分辨率,选择外接显示器同理;分辨率默认值因显示器而异,如果你对默认显示器分辨率不满,可以选择「缩放」以获取更多选择,使用缩放分辨率,可以让文本和对象显示得更大、更清晰,也可以让它们显示得更小,以便为窗口和应用提供更多的空间。选择「颜色描述文件」可以更改显示描述文件,若你对于当前的显示效果不满意或是想要删除部分颜色描述文件,你可以点击「自定…」。
选中想要删除的颜色描述文件并点击「—」,选中想要校准提升的颜色描述文件并点击「+」,就会自动跳转至「显示器校准助理」,按照提示完成校准后,你将会获得一个名为「已校准的“XXX”」的显示描述文件。
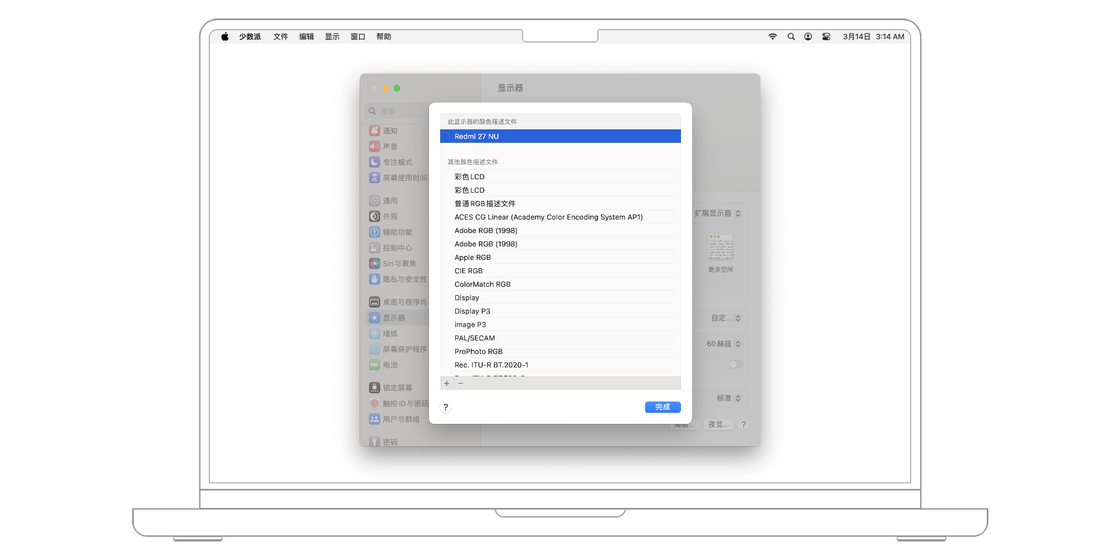
当 MacBook 合盖时,「显示器」界面只会显示外接显示器示意图,下方会显示该显示器的名称,在下方则可以进行和上文介绍相同的设置,比如更改颜色描述文件、更改分辨率等。
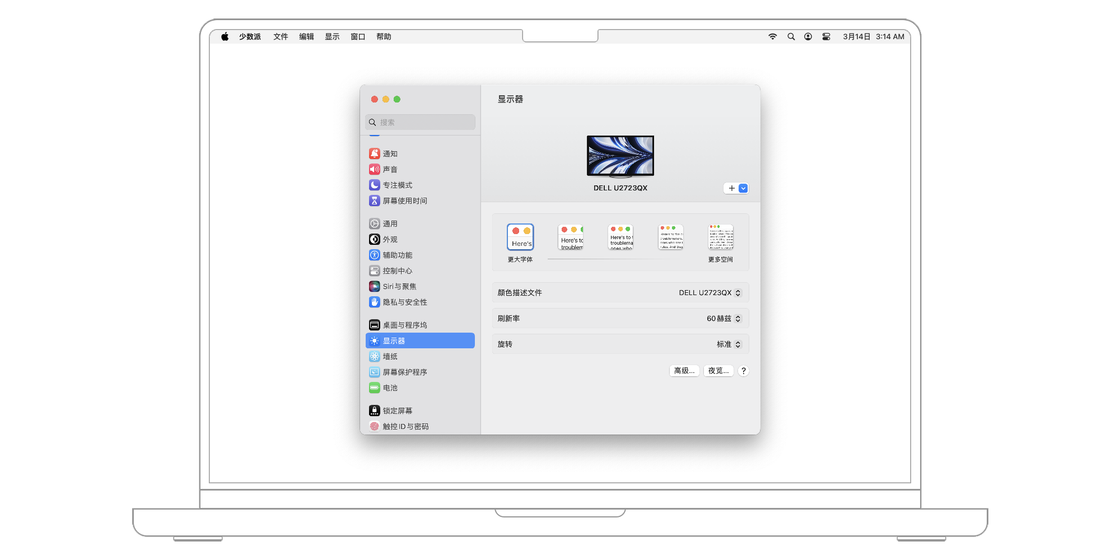
当你想要添加额外的显示器或用于随航(Sidecar)的 iPad,你可以点击外接显示器示意图右下角的「+」按钮。具体的多台外接显示器设置方法见下文。
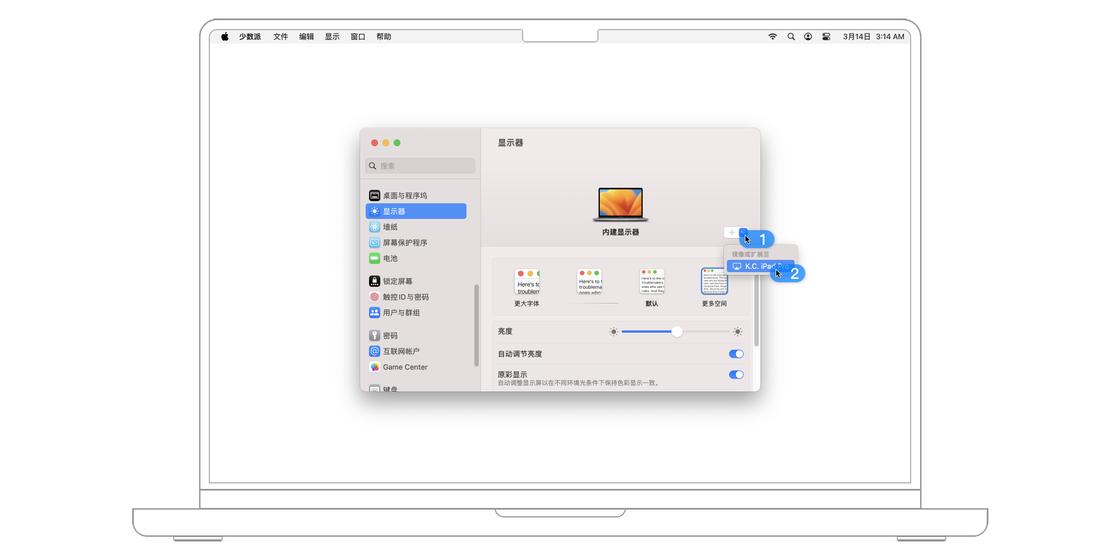
外接显示器的桌面壁纸需要单独调整,不与 Mac 的桌面壁纸同步,称之为「第二桌面壁纸」。在「系统设置 > 桌面与屏幕保护程序」中,在外接显示器上会显示桌面壁纸设置,设置方法可参看 Mac 桌面壁纸设置。不过,外接显示器的屏幕保护程序不可以单独调节,与 Mac 的屏幕保护程序相同。
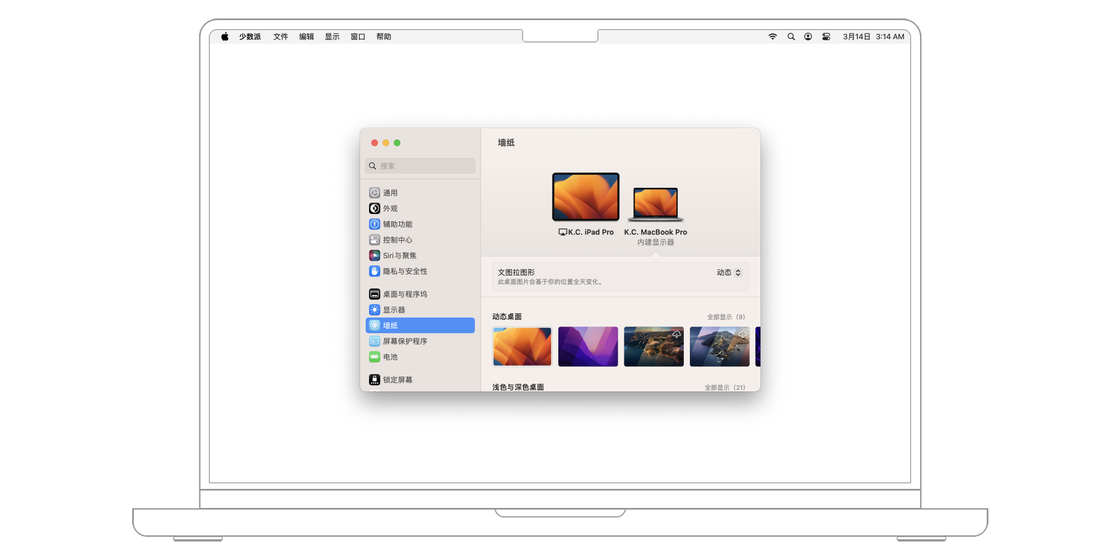
如果你接入到 Mac 的显示器没有显示在系统设置中,还可以按住 ⌥Option 键,随后点击右下角的「检测显示器」来检测。
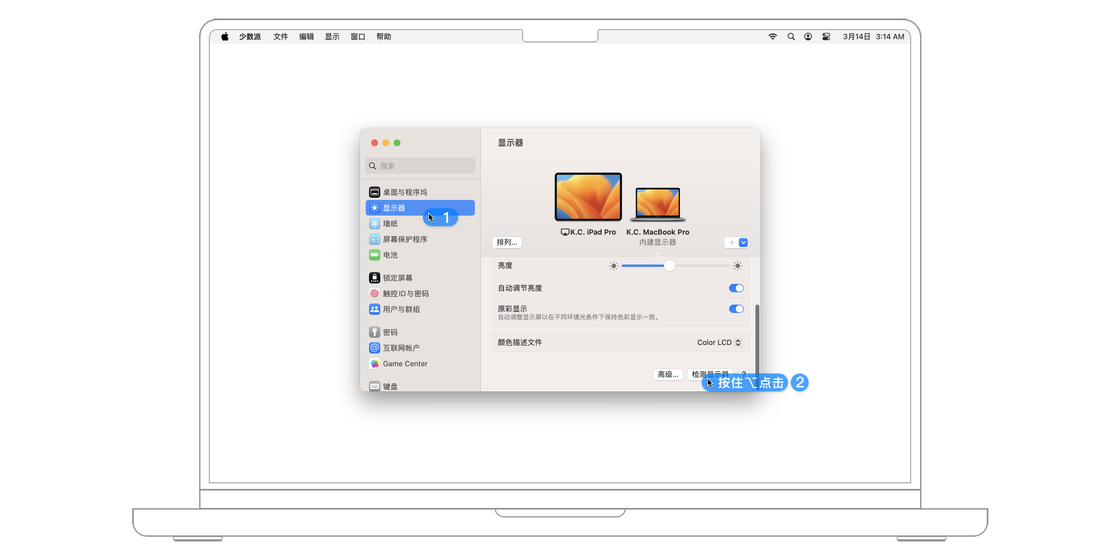
Mac 也许能够同时连接多台外接显示器,这与 Mac 的型号有关。
搭载 Apple 芯片的 Mac:不支持连接多台外接显示器。使用扩展坞不会增加 Mac 所能连接的显示器数量。值得一提的是,搭载 Apple M1 芯片的 Mac mini 支持连接两台外接显示器,你可以将第二台显示器连接到 HDMI 端口。
配备雷雳 3 (USB-C) 的 Mac:支持连接多台外接显示器。你可以在每个雷雳 3 端口连接一台显示器。如果有多台雷雳设备(包括但不限于雷雳显示器、雷雳接口扩展坞)相互连接,雷雳 3 外接显示器必须是设备链中的最后一部设备。如果雷雳 3 显示器拥有 USB 端口,则这些端口可用于数据传输(即「菊花链」)和供电。
配备 Mini DisplayPort、雷雳或雷雳 2 的 Mac :最多支持连接两台显示器。如果显示器全都自带雷雳端口,则可以将一台显示器连接到另一台显示器,然后将其中的一台显示器连接到 Mac 上的雷雳端口(即「菊花链」)。如果 Mac 配备了两个雷雳端口,你可以将各台显示器连接到 Mac 上的不同雷雳端口。DisplayPort 设备必须是连接的雷雳设备链中的最后一个设备。
当你的 Mac 未检测到连接到外接显示器时,你可以在「系统设置 > 显示器」中进行调整,按住 Option 键并点击右下角的「检测显示器」。
你可以在「系统设置 > 显示器 > 排列」中使用和「连接一台外接显示器」同样的方法,来调整多台外接显示器的排列顺序或选择「镜像显示器」。同样,各台外接显示器的桌面壁纸需要单独设置,屏幕保护程序则与 Mac 保持一致。
你也可以指定某些外接显示器使用镜像,而其他外接显示器显示扩展桌面。例如,Mac 同时连接三台外接显示器,则可以让两台显示器显示相同的信息,第三台显示器显示扩展桌面。你需要将所有外接显示器先设置为扩展桌面,即不勾选「镜像显示器」。然后按住 Option 键并将一个显示器图标(蓝色方框)拖移到另一个显示器图标(蓝色方框)上以镜像这两台显示器。
当你想要在 Mac 上使用 Windows 系统并在外接显示器上显示时,请注意「启动转换」最高只支持 3840 x 2160 的分辨率。如果你使用由 Apple 提供的 Windows 支持软件,则 Windows 会以它支持的最大 dpi(像素)启动,也就是 144 dpi 或 150% 放大。因此,显示器上的项目将缩小,且腾出大量空间。你若对于显示效果不满,可以在 Windows 中使用「Windows 显示器控制面板」来调整这项设置。
一些外接显示器的亮度不可以在系统设置中或者通过键盘多媒体按键直接调节,那么可以通过外接显示器的实体按键调节或安装有关软件以进行调节,比如说 MonitorControl。
部分外接显示器支持「原彩显示」。当 Apple Thunderbolt Display、LG UltraFine 5K 显示屏、LG UltraFine 4K 显示屏等设备连接到部分 iMac 或上盖已打开的 Mac 笔记本电脑时,「原彩显示」功能在启用时也会对这些显示器进行生效。Apple Pro Display XDR 和 Studio Display 显示器则 连接到任意兼容的 Mac 后,「原彩显示」功能都可以利用显示器设备内建的环境光感应器进行工作。
如果你将耳机、外置扬声器或外置麦克风插入到连接外接显示器的 Mac 上时,可能会出现与设置不符的情况。
当你在「系统设置 > 声音 > 声音输出」中选择显示器的内建扬声器时,Mac 的声音输出设备可能会复原到耳机或外置扬声器。若要选择显示器的内建扬声器,你需要先拔下耳机或外置扬声器,然后再做出选择。
当你在「系统设置 > 声音 > 声音输入」中选择显示器的内建麦克风时,Mac 的声音输入设备可能会复原到耳机或外置麦克风。若要选择显示器的内建麦克风,你需要先拔下耳机或外置麦克风,然后再做出选择。
依次点击「系统设置 > 墙纸」,可以看到动态桌面、浅色与深色桌面和桌面图片三类。除此之外,还可以自定义添加文件夹或者相簿作为壁纸的来源。
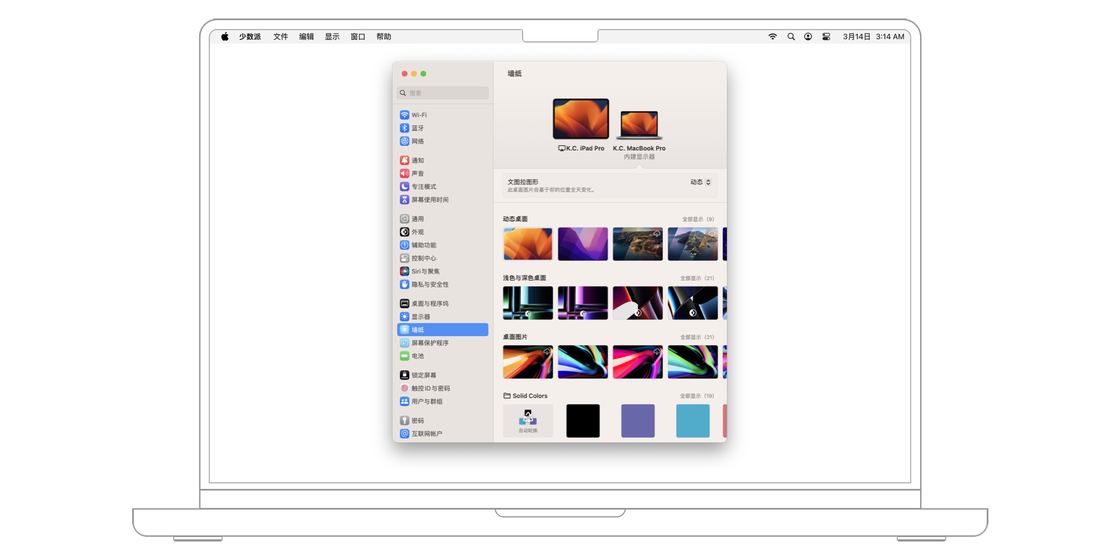
苹果默认的壁纸分为动态桌面、浅色与深色桌面、桌面图片、颜色这四类。「动态桌面」将随着一天从早上、到下午、再到晚上的推移而微妙地改变。每套桌面壁纸包含最多 16 张静态照片,每张静态图片都被标记了对应的太阳方位。系统将会根据用户的位置和时间计算太阳的实时方位,并与每张壁纸所记载的信息进行比对,将其中与此时此地太阳位置最近似的那一张作为桌面背景。

相比之下,「浅色与深色桌面」虽然也有「动态」效果,但它只会跟随当前系统的深色浅色模式进行切换,每套桌面仅包含 2 张静态照片。「桌面图片」就只是单纯的一张图片了,「颜色」则是指纯色的壁纸。
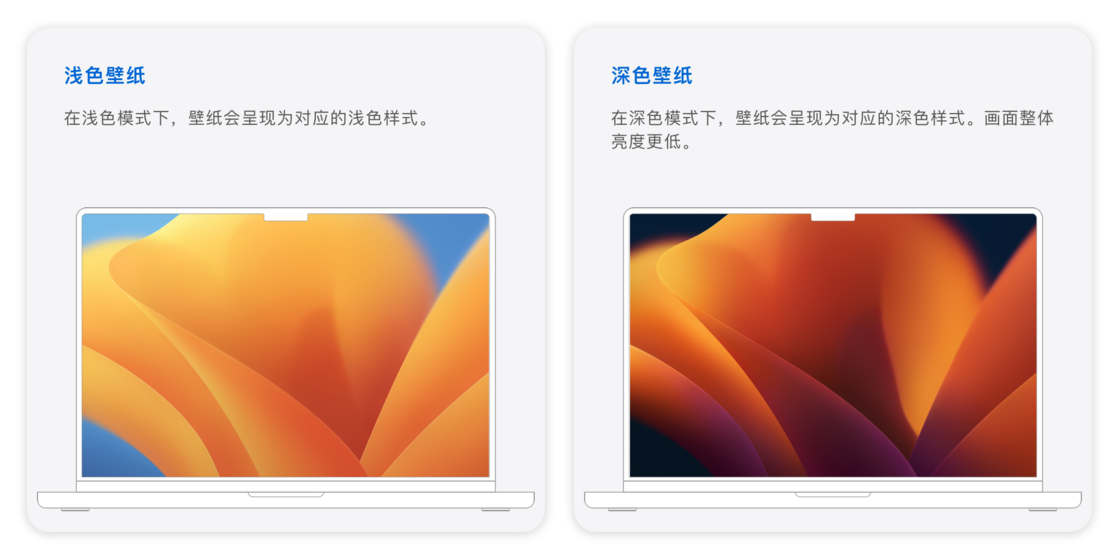
如果你不想使用 Apple 提供的壁纸,你还可以选择自己准备的照片作为桌面壁纸。
此处的「照片」是指系统的「照片」App,如果你在 iPhone 上开启了照片 iCloud 同步或 iCloud 照片流,那么这就会显示你 iCloud 账户里的照片。「照片」中默认按照「相簿」分类。
值得一提的是,如果你在「照片」中没有看到你想要的照片,那么也许是因为你想要的照片并未下载到 Mac 本地,你可以在 Mac 的「照片」App 中点击该照片以确保原片下载到 Mac 上。
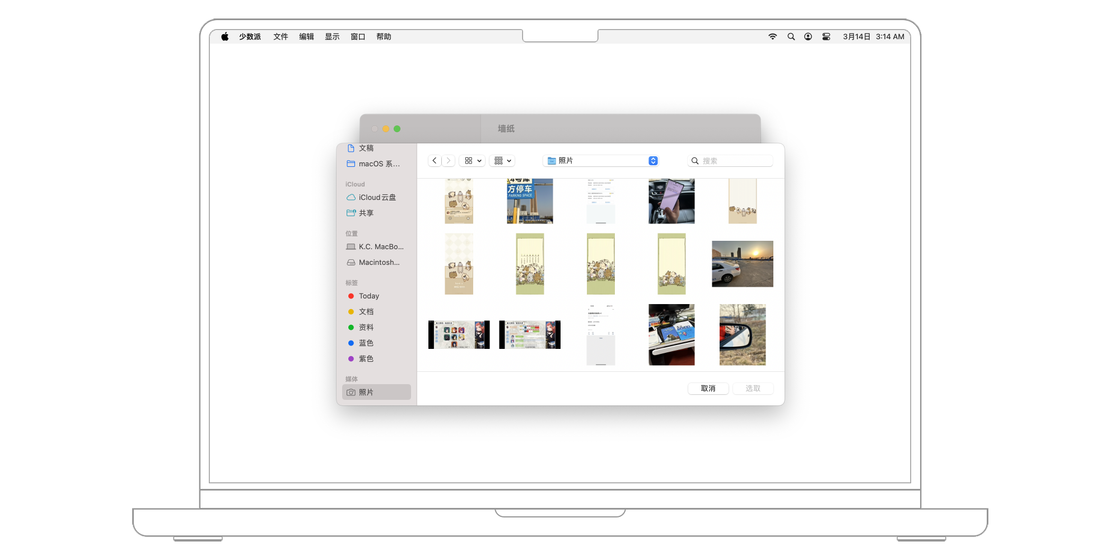
如果是从网络上下载的图片或者是存储在 Mac 上文件夹中的图片,你也可以通过添加文件夹的方式设置其成为桌面壁纸。点击「选择文件夹」,选择你储存图片的文件夹,点击「选取」,你就可以在列表中看到该文件夹,该文件夹下展示了你想要使用的图片。若要删除该文件夹,将鼠标移动到文件夹名称附近就会出现一个删除按钮,点击即可删除。
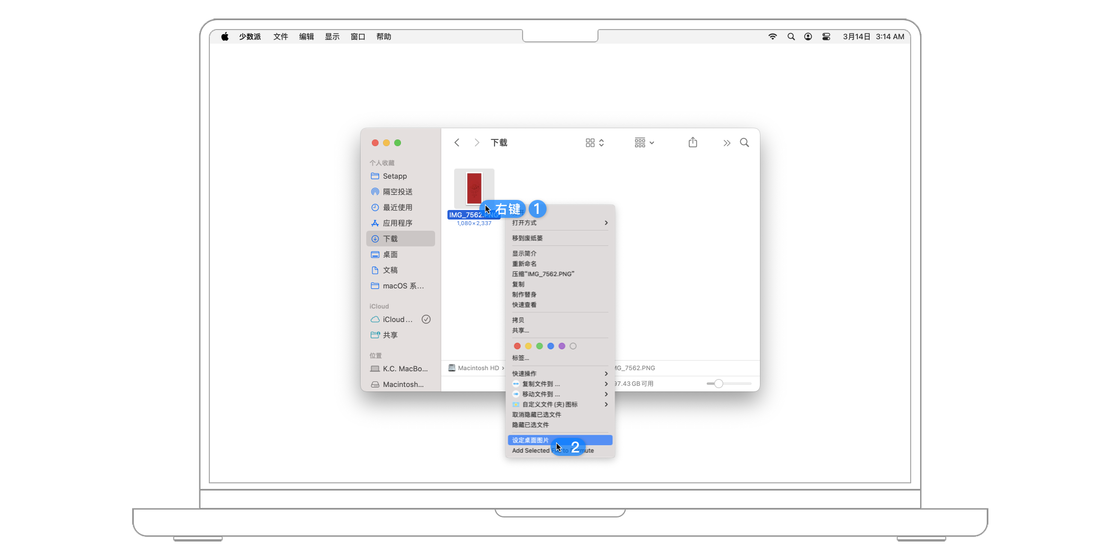
当然,你也可以直接在访达中找到这张照片,右键点击它并在「服务」中选择「设定桌面图片」。
当你选择一张自定义图片作为壁纸后,可以在设置界面上方的下拉菜单中选择壁纸的尺寸。有「充满屏幕」、「适合于屏幕」「拉伸以充满屏幕」和「居中」可供选择。但并不是在所有情况下都有每种尺寸可供选择,因壁纸而异。
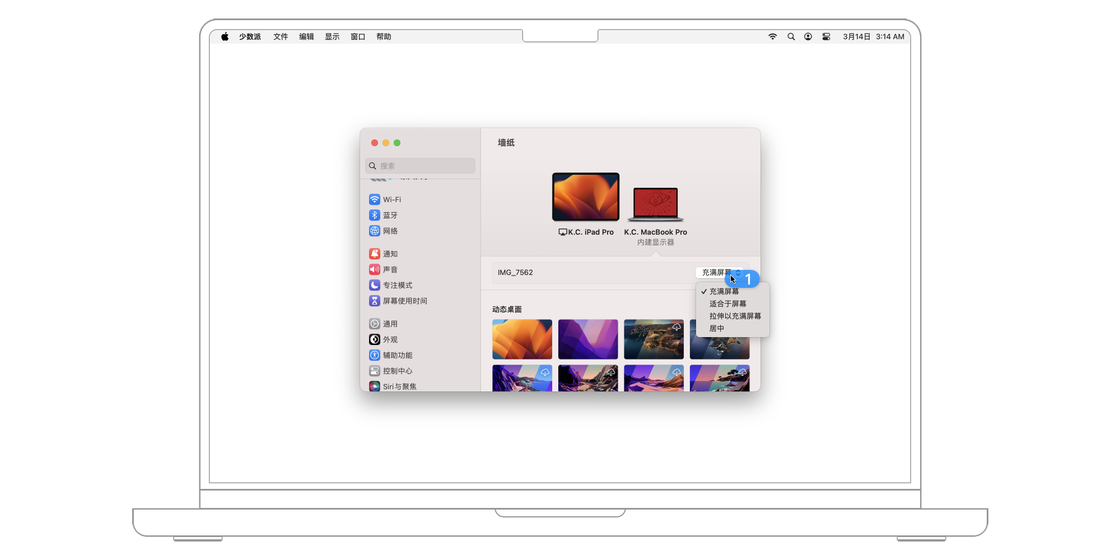
在壁纸设置中你可以选择轮流播放多张壁纸,轮流播放的壁纸可以选自你指定的相簿、文件夹或者「颜色」类别的壁纸。同时你也可以自定义更改图片的时间和是否按照随机模式更改。
「动态桌面」壁纸的观赏性高,可玩性强。如果你不满足于系统自带的几套「动态桌面」壁纸,也可以自己在网络上下载「动态桌面」壁纸。下载下来的文件后缀应该是 .heic,这是 Apple 的图片格式,你可以双击打开,会发现其中包含了多张静态壁纸,这就是前文提及的「动态桌面」会内置的静态壁纸。每张静态壁纸都自带位置数据,会自动根据你的位置选择合适的静态壁纸展示,所以和自定义常规壁纸一样设置就好了。
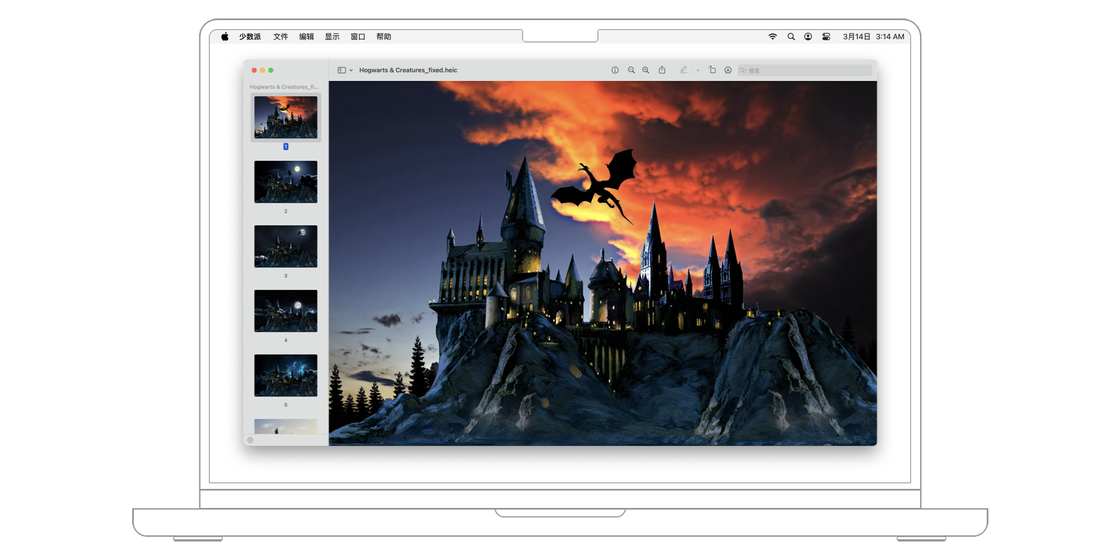
依次点击「系统设置 > 屏幕保护程序」,可以看到设置界面展示了所有系统自带的屏幕保护程序。
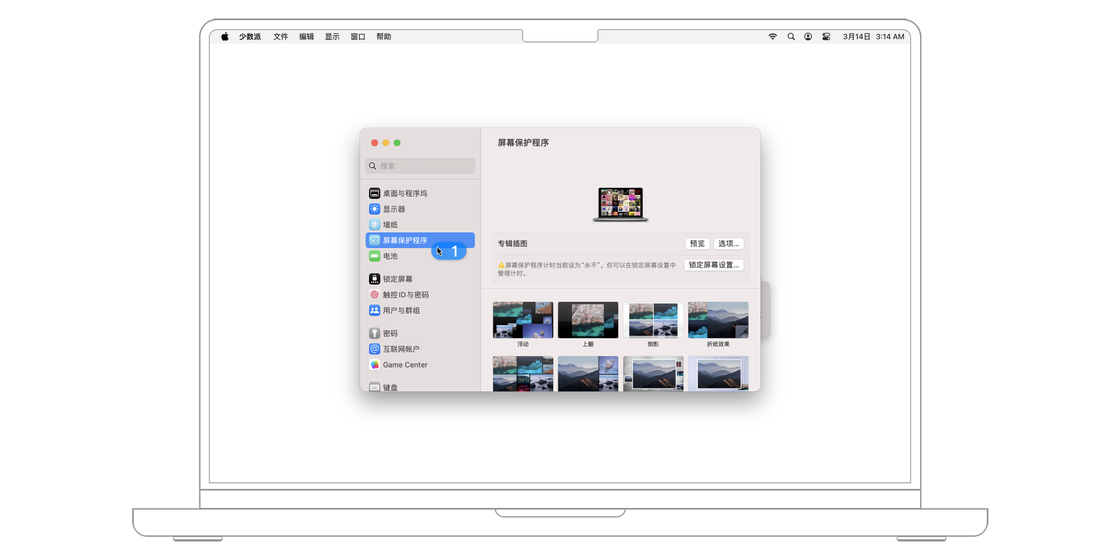
不同的屏幕保护程序提供了不同的自定义选项,点击「选项」可以查看其具体的内容,因屏幕保护程序而异。在下方可以勾选「与时钟一起显示」,勾选后在屏幕保护程序运行的同时还会显示时钟。
在设置好后,你可以在界面上方看到屏幕保护程序的预览画面,点击「预览」进行全屏预览。
如果你想手动触发屏幕保护程序,也可以通过「触发角…」功能进行设置,当你的鼠标移动至特定角落时,系统便会开启屏幕保护程序。
自带的屏幕保护程序主要有照片类和动画类。
照片类的屏幕保护程序包含较多图片轮流播放样式,比如浮动、上翻、倒折纸效果等。你可以自定义来源,点击「选项-来源」你可以其设置为默认的「彩色」,也可以选择「照片图库…」以选择「照片」App 中的一组图片作为图片集,或者选择「选取文件夹…」以选择存放有图片的文件夹。同样的,你可以在设置界面上方预览你所选择的图片集的轮流播放样式。
动画类的屏幕保护程序有几种色彩细节丰富的动画,比如,漂移、光舞、阿拉伯式花纹。可以点击「选项」自定义动画的细节,例如,颜色、粗细、速度。部分则不能自定义。
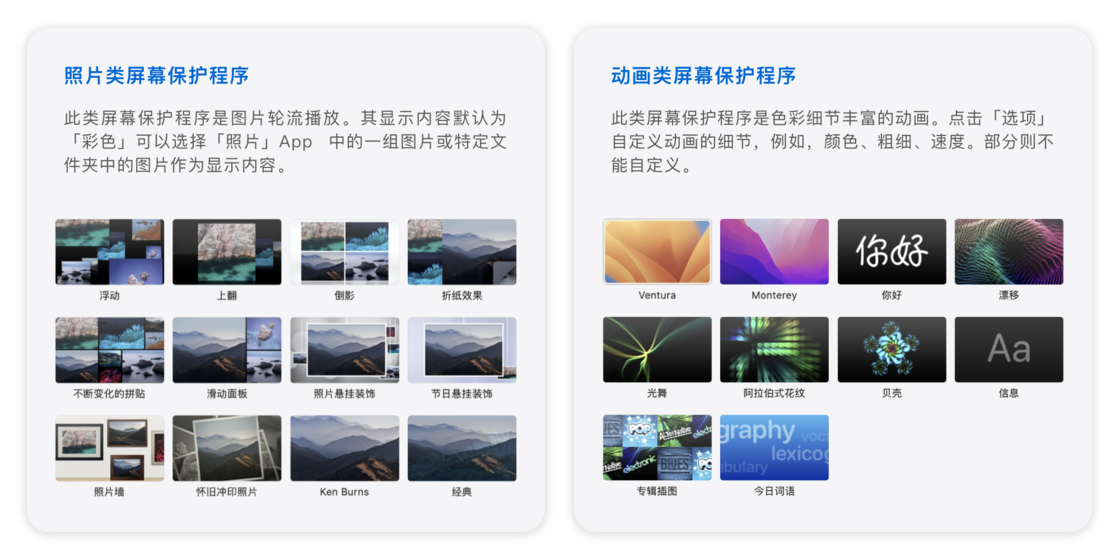
如果你用过 Apple TV,那么一定对它的航拍屏保印象深刻。引人入胜的风光景色、清晰可见的画面细节、恰到好处的运镜手法,这样的屏保简直让人有身临其境的感觉。在 macOS Sonoma 版本中,苹果把航拍屏保带到了 Mac 平台上。
在「系统设置-屏幕保护程序」中,可以看到新增的屏幕保护程序选项。这些航拍视频被分为 Landscape、Cityscape、Underwater、Earth 等四大类,点击其中任意一个就可以开始自动下载并设为屏幕保护程序。同时,苹果也提供了一个「显示为墙纸」的选项,可以让我们在设置航拍屏保的同时将其设置为桌面壁纸。
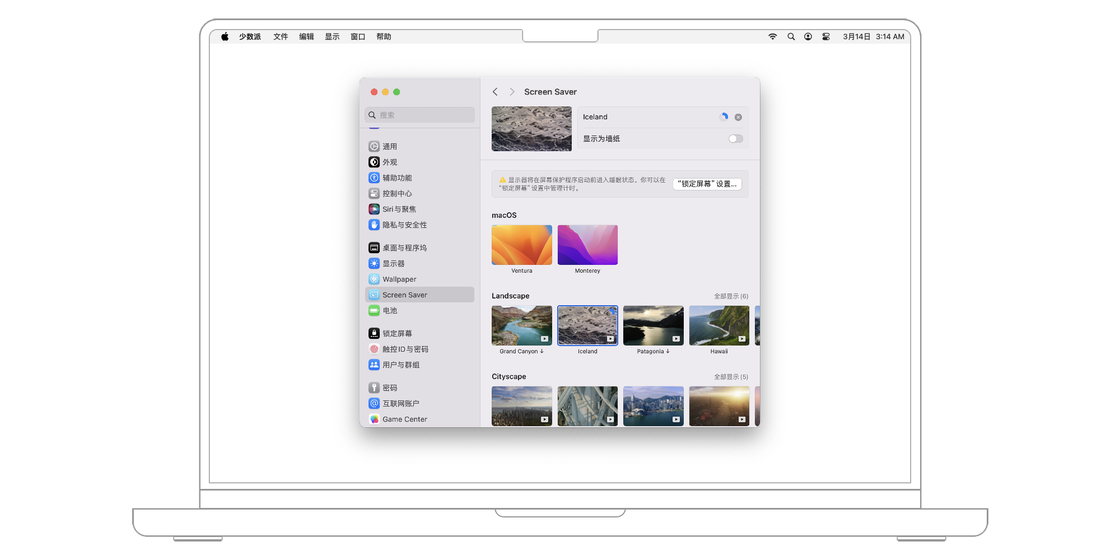
如果你想同时使用多款航拍屏保,那么也可以在「随机播放航拍」处选择全部随机、随机播放 Landscape、随机播放 Cityscape、随机播放 Underwater、随机播放 Earth 等选项中的任意一个。
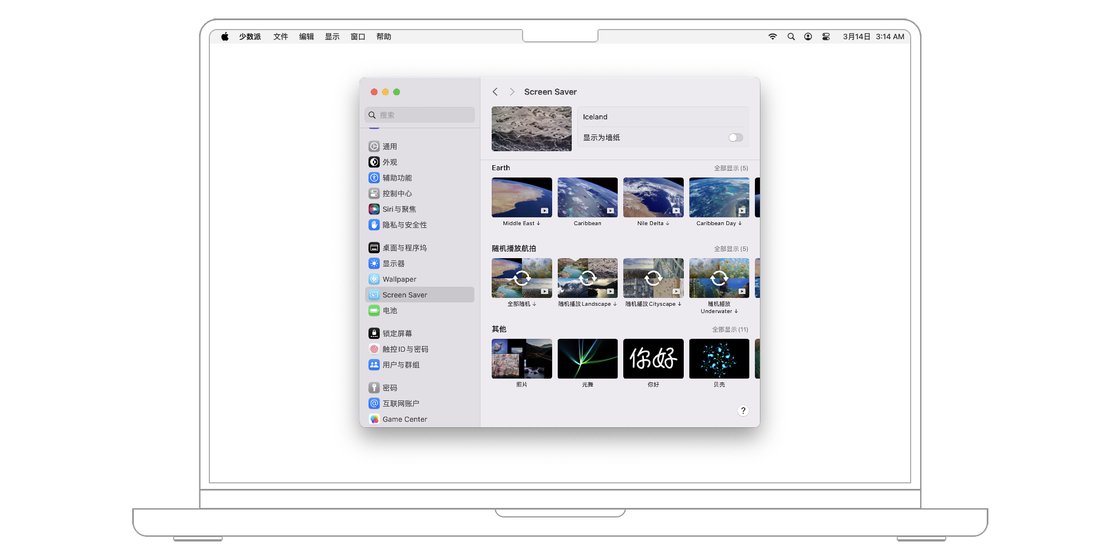
如果你不满足于系统自带的屏幕保护程序,你还可以在网络上搜索并下载屏幕保护程序。下载的文件通常是以 .saver 为后缀的,双击即可自动跳转至屏幕保护程序设置中安装。
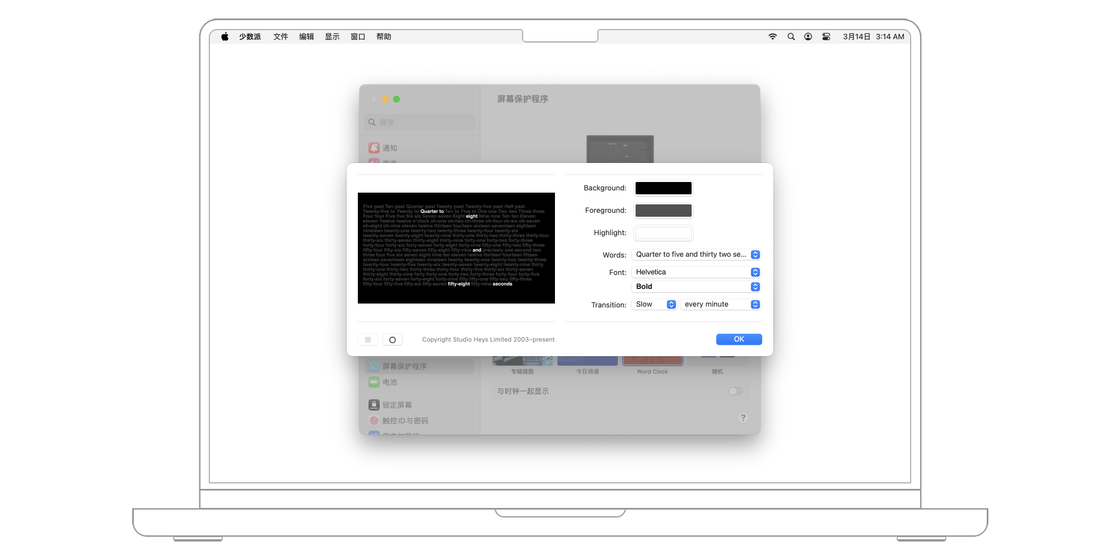
虽然我们早已可以在 macOS 的通知中心添加小组件,但迟迟不能和 iOS 一样在桌面添加小组件。好在苹果终于「大发慈悲」,在 macOS Sonoma 版本中支持了桌面小组件功能。
在桌面添加小组件的方式十分简单,只需在桌面任意空白处右键鼠标,选择「编辑小组件」,即可在配置面板中预览和挑选自己喜欢的小组件,最后通过单击或者拖动操作就可以将其添加到桌面上的相应位置。
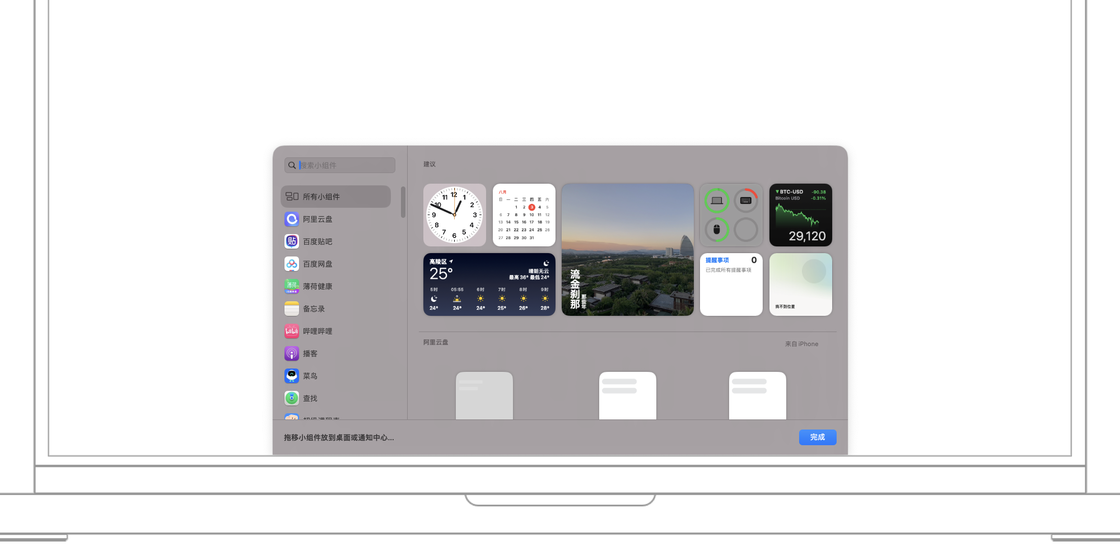
如果你仔细观察上面这张截图,可以发现很多 App 没有显示图标,其实这些 App 都没有安装在我的 Mac 电脑上,而是安装在我的 iPhone 上。在 macOS Sonoma 中,我们可以借助连续互通功能添加这些 iOS App 的小组件到 Mac 桌面上。不过,这些 iOS App 的小组件目前仅支持查看,进一步的操作仍需要跳转到 iPhone 上进行。
在 iOS 17 中,桌面小组件终于支持了交互功能,而在 macOS Sonoma 中的桌面小组件竟然也第一时间支持了这个功能,大大提高了桌面小组件的实用性。
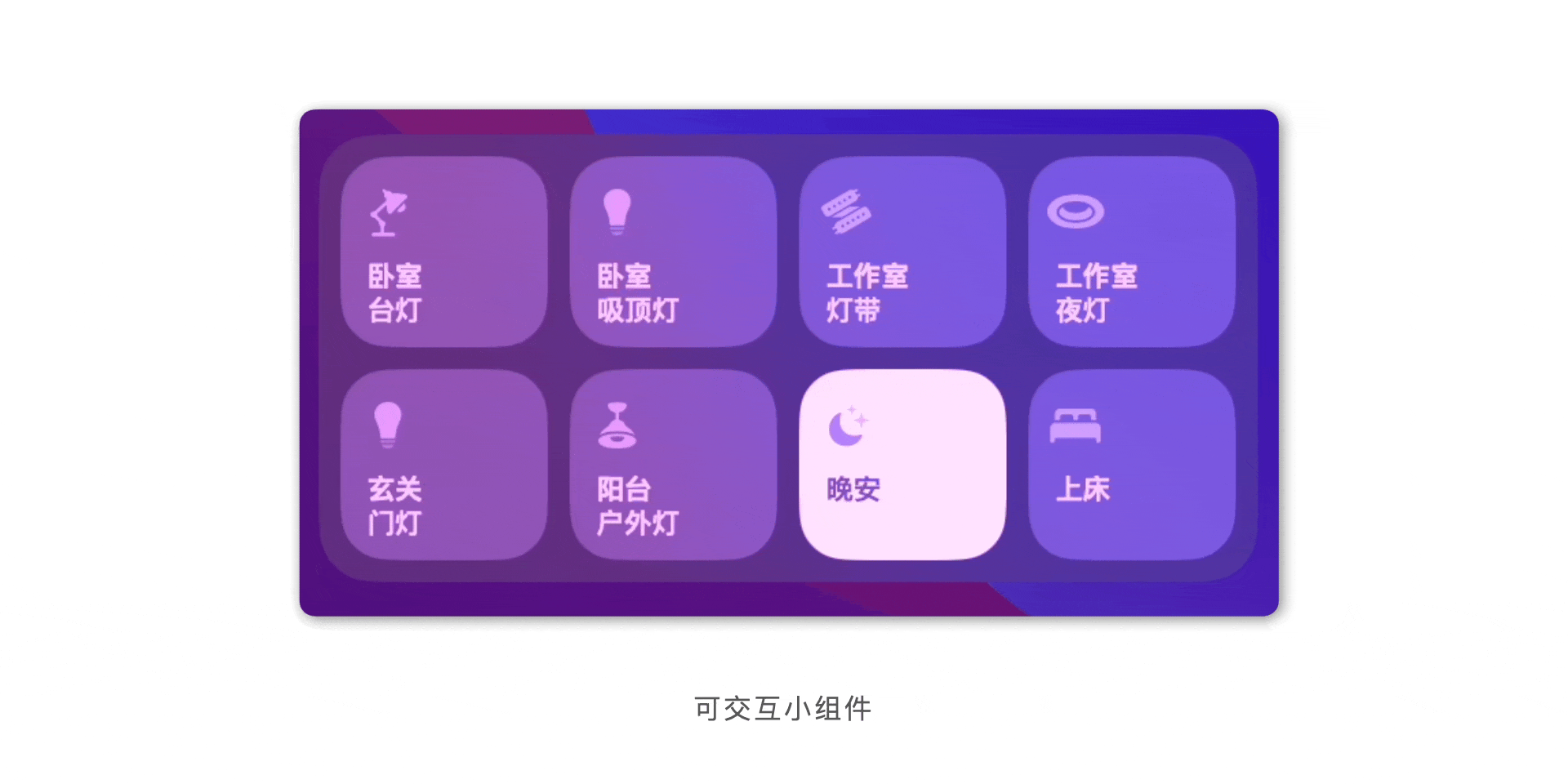
另外,苹果还为 macOS 系统上的桌面小组件单独配备了两个功能。第一个,在激活其他窗口的时候所有小组件都会进入透明状态,以减少干扰。同时,小组件在透明状态下会根据壁纸进行自适应地变色;第二个,鼠标左键点击桌面的任意空白处,所有激活窗口都会隐藏以显示桌面,再点击一次桌面的任意空白处这些窗口又会重新出现。这两个功能互相配合,桌面小组件就可以在透明和完整状态下自由地切换。
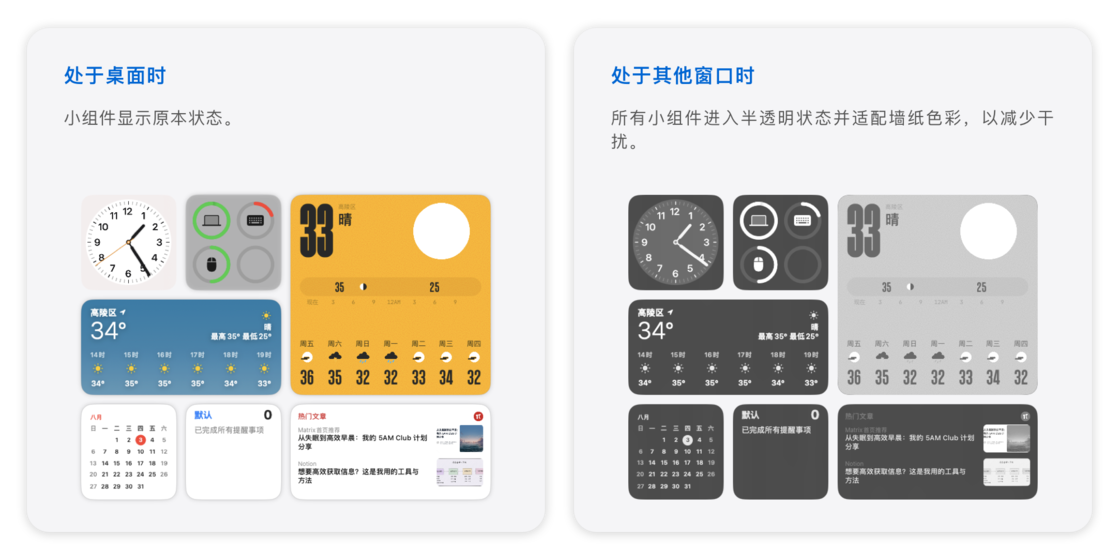
通过今天的内容,我相信大家不管使用的是 MacBook 或者 iMac 系列的内建显示屏,还是外接显示屏,都可以准确地调整到自己偏好的参数,以及解决遇到的声音输入和输出问题。
同时,macOS 系统也给了大家充足的自由度来设置桌面壁纸和屏幕保护程序,系统默认提供的选项也非常精美,基本可以满足大家对个性化的需求。
那么接下来,我们将一起来见证 macOS 系统在隐私和安全性方面的表现,我也会带着大家一步步地调整相关的设置选项,让自己的 Mac 电脑既可以保障隐私安全又可以方便地进行共享。