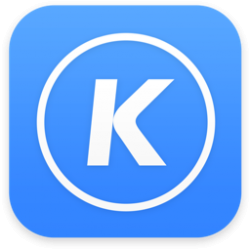时间: 2020-10-08 22:03:44 人气: 2821 评论: 0
是否需要将Mac恢复为出厂设置?这是安装macOS的新副本并清除所有内容的方法。
大多数Windows用户会在某个时候重新安装其操作系统,但这对Mac用户而言并不常见。尽管有一些侵入性较小的方法可使旧Mac看起来像新Mac,但在某些情况下重新安装macOS可能会很有用。 无论您是遇到重大问题,想要重新启动,还是打算出售Mac并需要重置它,重新安装macOS都是相对轻松的过程。我们将引导您完成整个过程。 准备工作:备份据推测,您已经使用这台计算机一段时间了,并拥有个人数据。重新安装macOS会擦除系统上的所有内容,因此首先备份至关重要。在备份之前,您可能希望通过摆脱从未使用过的旧文件来释放空间。 备份的最简单方法是使用Apple的内置解决方案Time Machine。我们已经介绍了如何使用Time Machine备份Mac ; 您需要一个外部硬盘驱动器才能利用它。 如果您不想使用Time Machine或没有外部硬盘驱动器,其中一些提供云备份,因此您不需要任何额外的存储。但是,云备份几乎总是下载文件的时候速度慢。 如果您只有少量文件,则可以考虑将最重要的文件同步到百度云盘或其他云存储。另一种选择是将重要文件夹复制到U盘或者移动硬盘。 无论您选择做什么,请记住,此过程将删除Mac上的所有内容。 第1步:启动进入恢复模式关闭您的Mac。然后按住键盘上的以下组合键之一 并重新打开电源。继续按住这些键,当您看到 Apple 标志、旋转的地球或其他启动屏幕时,请松开这些按键。您将看到带有多个选项的macOS实用程序(或OS X实用程序)页面。
系统可能会提示您输入密码,例如固件密码,或这台 Mac 的管理员用户的密码。请输入要求的密码以继续。
当您看到实用工具窗口时,即表示您已通过 macOS 恢复功能启动。
第2步:抹掉(格式化)磁盘请注意:如果您只想重新安装macOS而不丢失任何数据,则应跳过此步骤,并跳至下面的“重新安装macOS”。
如果您希望 Mac 能够从您抹掉的磁盘启动,则可以在这个磁盘上重新安装 macOS。 第3步:重新安装macOS返回macOS实用程序菜单,选择重新安装macOS(或重新安装OS X)。单击继续以继续;Apple将验证您的计算机是否有资格安装操作系统。在此过程中,您可能会看到提示输入Apple ID的提示。 在做好重新安装 macOS 的准备后,请从“实用工具”窗口中选取“重新安装 macOS”。然后,点按“继续”,并按照屏幕上的说明进行操作。系统将提示您选取一个作为安装目标的磁盘。
请不要将 Mac 置于睡眠状态或合上上盖,以便安装完成。在安装过程中,Mac 可能会多次重新启动并显示进度条,并且屏幕可能每次都处于空白状态并持续几分钟时间。 如果您的 Mac 重新启动并进入设置助理,但您要出售、折抵换购或赠送您的 Mac,请按下 Command-Q 以退出助理而不完成设置。然后点按“关机”。当新的所有者启动这台 Mac 时,他们可以使用自己的信息来完成设置。 第4步:重新设置MacOS在“欢迎”屏幕上选择您的区域,然后单击“继续”。 接下来,确认您的键盘布局,然后再次单击继续。然后,您需要连接到无线网络(如果需要,您可以暂时跳过此步骤)。 继续,您将看到“向此Mac传输信息”屏幕。在这里,您可以选择从Mac,Time Machine备份或启动盘中导入您之前备份的数据。选择立即不传送任何信息以跳过此操作;您可以稍后进行该过程。 然后,您的Mac将提示您使用Apple ID登录。在此处输入您的凭据以登录,或者如果您还没有帐户,则选择创建新的Apple ID(有关更多信息,请参阅我们的Apple ID常见问题解答)。如果要使用本地帐户,请选择不登录。但是,这将阻止您使用App Store,FaceTime等。 接受条款和条件,如果您未使用Apple ID登录,则创建您的计算机帐户。从这里开始,花点时间设置计算机,然后便会看到台式机。 第5步:更新macOS(如果适用)您此时应该检查macOS更新。打开左上方的Apple菜单,然后单击软件更新以打开App Store。 您将在“更新”选项卡上看到当前macOS版本可用的任何更新,但您还应在“特色”选项卡上检查(或搜索macOS)以获取可用的最新macOS版本。在准备好要进行更新的Mac之后,请 在新版本上单击“获取” ,然后逐步执行步骤以启动更新。 根据您Mac的年龄,您可能无法更新到最新版本。我能够在以前运行Lion的计算机上升级到macOS 10.13 High Sierra。 全新安装macOS:完成!现在,您知道了备份Mac数据,擦除硬盘并安装新的macOS副本的步骤。除非在最恶劣的情况下,否则您无需将此作为故障排除步骤。但是,如果您出售或赠送计算机,这一点很重要。 如果您保留Mac并喜欢玩游戏,请查看有关在Mac上最大化游戏性能的提示。 另外,如果恢复出厂设置不能解决您的问题,请查看如何对自己的Mac进行故障排除。 |