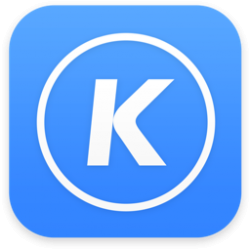来源: https://www.lapulace.com/10Force_Touch_Trackpad_for_mac.html 时间: 2020-10-08 14:43:19 人气: 558 评论: 0
苹果公司的Force Touch技术可实现对压力敏感的点击,从而可以极大地加快您访问系统中一些最有用的快捷方式的速度。
在Apple Watch的第一次迭代中,我们于2015年首次引入“ Force Touch”一词。归结为设备能够识别轻拍和重按之间的区别。2015年,12英寸MacBook成为第一台具有类似功能触控板的计算机。
如今,Apple产品组合中的许多产品都支持Force Touch及其在iPhone上称为3D Touch的改进版本。MacBook和MacBook Pro计算机以及Magic Trackpad 2当前可使用Force Touch。
这是内置在macOS中的非常漂亮的工具。突出显示任何单词或多个单词,右键单击并选择查找。根据您突出显示的内容,“查找”将显示上下文信息,例如通过“词典”应用突出显示的单词的含义。相关时,它还使用其他来源,如Wikipedia,Twitter和Apple Maps。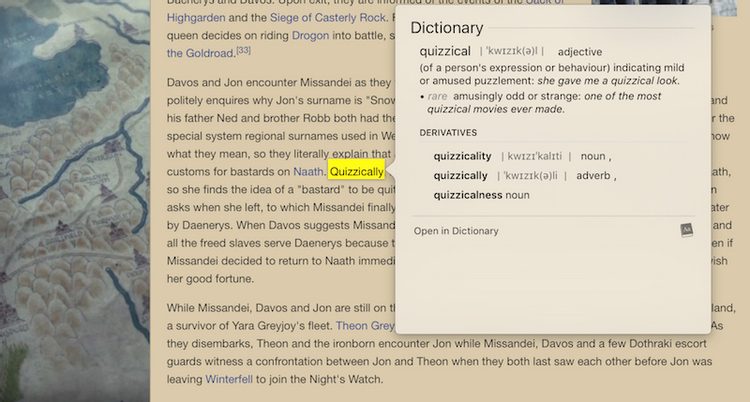
如果您碰巧拥有带Force Touch触控板的Mac,则只需在单词上用力按下即可激活此功能。唯一的警告:Force Touch仅在单个单词上起作用,因此,您要查找的不仅仅是单词,您必须手动突出显示它们并右键单击以找到相同的单词。
附录可显示单个应用程序多个窗口的全屏预览。这是macOS中的一种流行功能,通常是通过在触控板上向下滑动三四根手指来召唤的。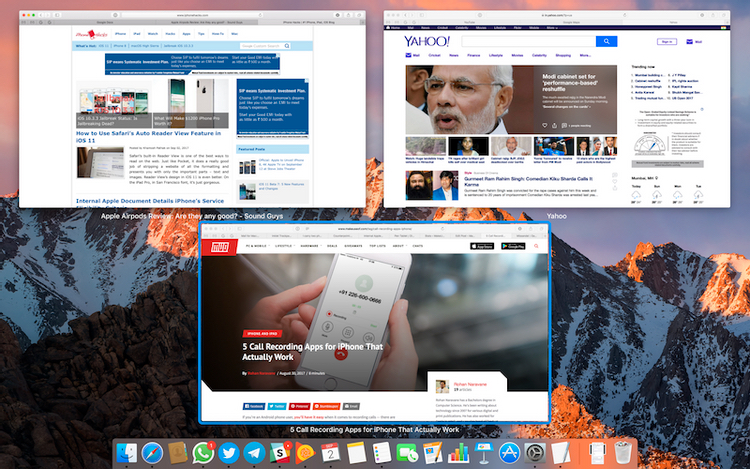
您可以通过单击Dock(位于屏幕底部或侧面的应用程序快捷方式的行)的一部分来触发附录。
macOS中的数据检测器通读文本字符串并生成上下文快捷方式。例如,内置的Mail应用程序可以识别诸如“明天下午6点见面吃饭”之类的单词,并帮助创建一个日历条目,并自动填写时间,日期和目的。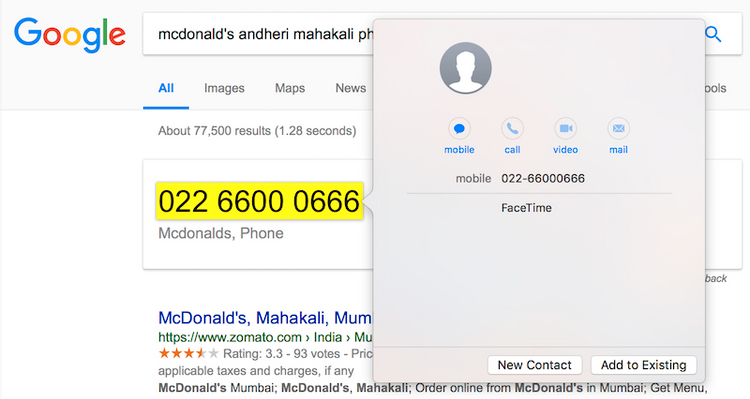
使用Force Touch触控板用力按压此类文本会打开类似的日历小部件。以我的经验,该功能通常不会比日期更抢手。在电话号码或电子邮件地址上执行相同操作更可靠。您可以将号码快速添加到“通讯录”中,如果启用了iPhone和Continuity,甚至可以直接从Mac拨打电话。
就像iPhone上的3D Touch一样,用力按Force Touch触控板上Safari内的超链接会打开该链接的弹出预览。比iOS实施更好的一种方法是,弹出窗口保持打开状态,而在iOS上则必须保持手指抓紧状态。您甚至可以在此预览中滚动,这是您在iPhone上无法做到的。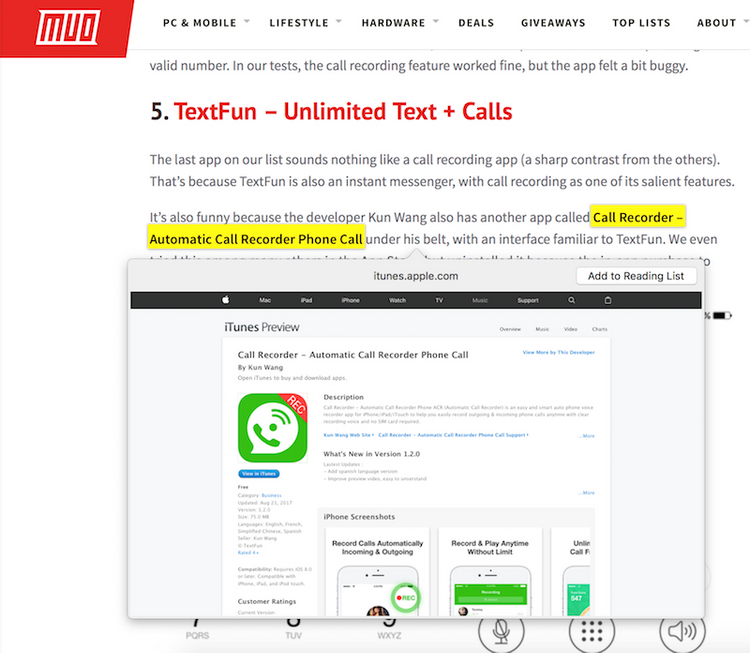
您Force Touch触控板可以识别不同程度的压力,这是该技术的一个杰出实例。按下QuickTime中的快退和快进按钮可以更改操作的速度,具体取决于您的按下力度。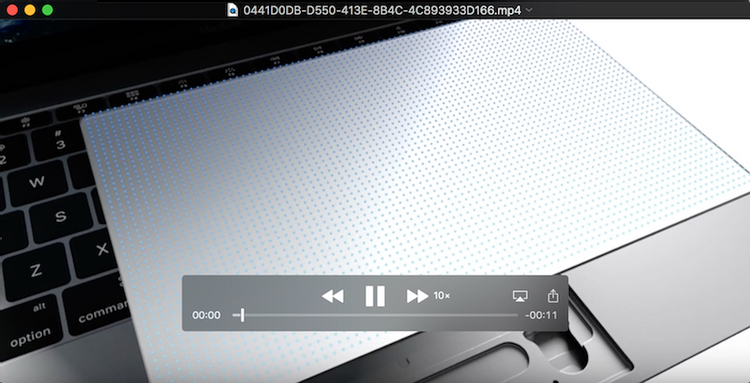
例如,轻轻按一下,它便开始以2倍速擦洗视频,然后依次放大到5倍,10倍,30倍和最终60倍。Taptic Engine还模拟了匹配的反馈,使您误以为触控板实际上具有五个独特的单击响应。
得益于大型压力感应触控板,适用于Mac的Inklet 2等应用程序使得可以在支持Force Touch的Mac上进行素描。该应用程序旨在与公司的Pogo笔一起使用(但也可以用手指操作),该应用程序在绘制时可以对压力做出适当的响应。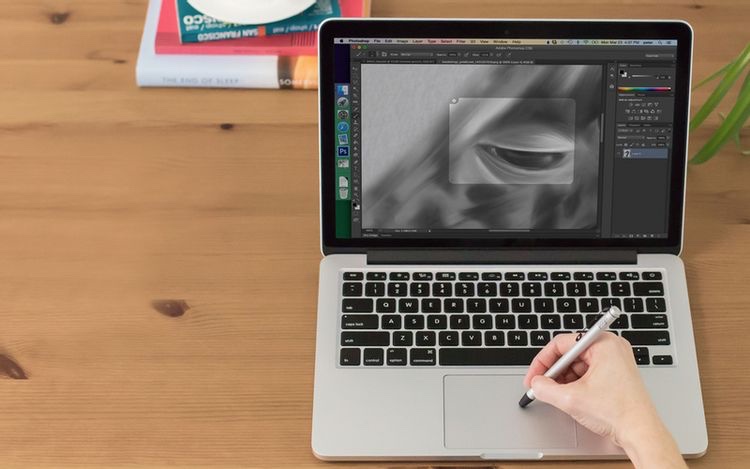
该应用程序可与Adobe Photoshop,Pixelmator,Acron,Corel Painter 2015和Sketch等流行的图像编辑套件一起使用。尽管它起作用,但我发现使用带有Pixelmator的工具来绘制草图很麻烦。也许是因为我没有笔配件(我甚至也没有接近成为一名艺术家)。您可以从公司的官方网站下载演示版本,然后自己尝试。
在“日历”和“提醒”应用程序中,“强制触摸”用于召唤弹出气泡,这些气泡显示有关在各个应用程序中所做条目的更多详细信息。在“日历”中,按下事件会显示详细信息,例如时间和日期,频率以及列出的事件是哪个日历。可以通过选择该项目并按Enter键来访问该日历。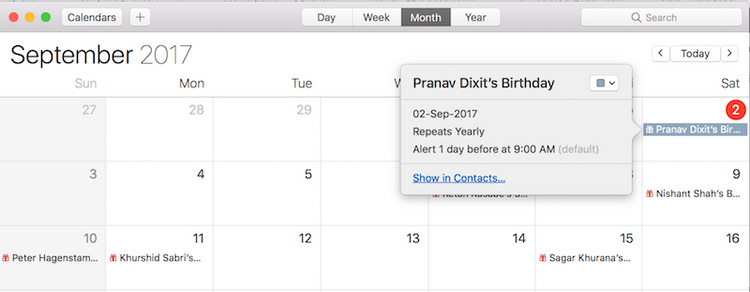
按下“提醒”应用程序中的条目可显示频率,时间/日期,优先级和注释。非Force Touch触控板用户可以通过单击条目旁边的“ i”按钮来访问它们。
这是Apple帮助页面上提到的一项功能,该功能允许在Mail应用程序撰写窗口中快速注释PDF或图像附件。基本上,在附加了这些文件中的任何一个之后,用力按下即可在标记模式下打开它们。此模式允许您草绘,添加矩形或箭头之类的形状,覆盖文本,甚至附加数字签名。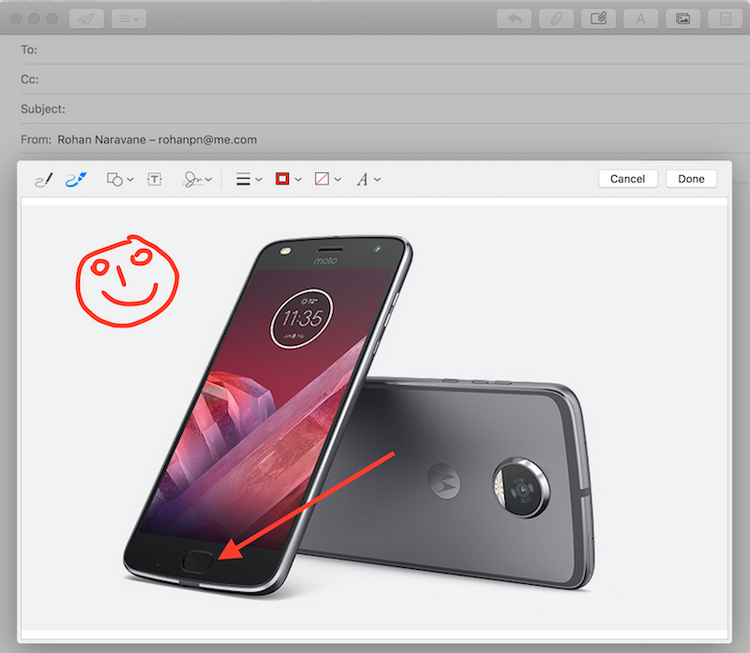
但是,就我个人而言,我无法使它正常工作。用力按压文件只是向我显示了文件的预览。而单击右上角的箭头按钮并选择“标记”会将我带到了“强制触摸”手势应该使用的模式。我假设这是一个错误,它将随着时间的推移而得到纠正。在评论中让我们知道这些手势是否对您没有帮助。
在Apple Maps中,可以使用Force Touch触控板用力按所需的位置来快速放置图钉。通常,放置图钉需要将鼠标指针悬停在地图上的点上,然后右键单击并选择“放置图钉”。当您想与某人共享特定位置时,放下密码很有用。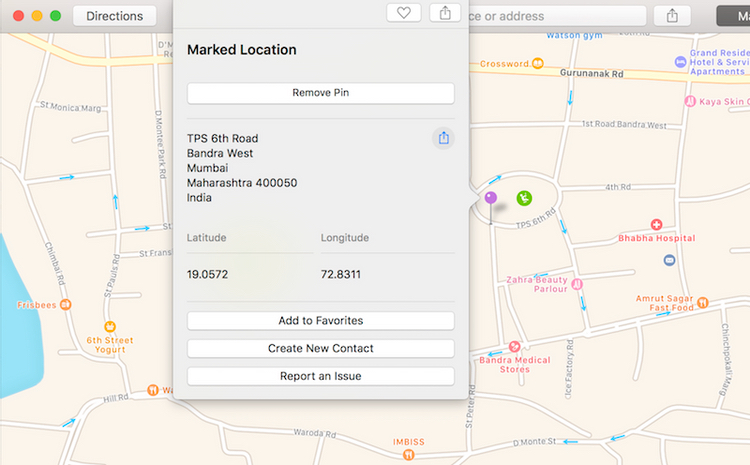
正如Apple支持页面所述,此功能建议在任何文本中用力按货运物品的追踪号或航班号以显示有关这些物品的详细信息。以我个人的经验,我无法使它们正常工作,可能是因为该功能并未针对我居住的印度进行优化。
航班号无法正确突出显示,并且很难跟踪货运量,因此没有任何结果。尽管如此,我知道还有其他人可以使用该功能,因此您可以自己尝试一下。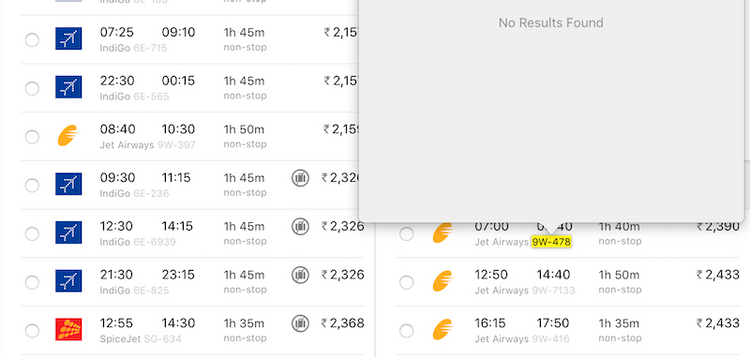
那里有。您可能已经猜到了,其中许多“强制触摸”手势并不是开创性的,但是我已经习惯于强制触摸单词以查看其定义,或按超链接查看预览。
请记住,Apple的外部触控板还支持Force Touch手势,这是使Magic Trackpad优于Magic Mouse的原因之一。