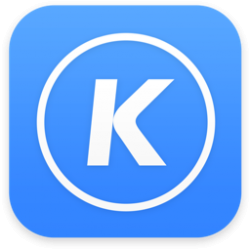时间: 2021-03-16 11:01:35 人气: 609 评论: 0
您的Mac运行缓慢吗?按照这些简单的技巧来学习如何加速Mac并再次享受更好的性能。
众所周知,随着时间的流逝,包括Mac在内的所有计算机的速度都会降低。这种性能下降可能令人沮丧,并且很容易想到您需要花费比您想要的更快的速度来购买更多的RAM,甚至购买一台新计算机。
但是,有许多简单的调整可以提高计算机的性能并加快运行速度较慢的Mac,而这些调整不会花费您一分钱。
当我们研究使Mac速度变慢的常见错误时,我们先前已经讨论了Mac速度慢的一些原因。在继续之前,您应该仔细阅读该指南,以便了解不应该执行的操作。
它涵盖了快速修复程序,例如关闭要求苛刻的程序和清除缓存,这些可立即改善Mac的性能。但是,如果您的计算机仍无法正常运行,请继续以下提示。
许多人仍然相信操作系统升级的神话总是会降低计算机的速度。尽管有时它们在真正的旧计算机上可能会出现性能问题,但这些更新通常弊大于利。它们包括错误修复,修补程序和改进,这些改进通常会提高Mac的速度。
这些操作系统更新文件可能很大。因此,如果硬盘驱动器空间不足,则可能需要先释放它们(请参阅下面的步骤2)。
要更新您的操作系统,请确保您的笔记本电脑已连接至电源插座,并在发生任何问题时先备份Mac。点击屏幕左上角的苹果菜单,然后转到关于本机>软件更新。
如果有软件升级可用,您将看到立即升级按钮。单击该按钮,下载将开始。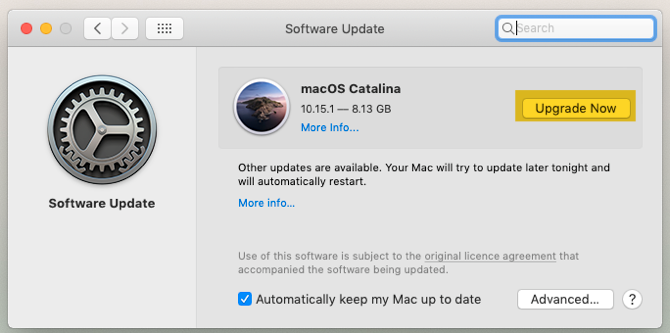
一段时间后,您的计算机将自行重启,并逐步完成安装过程。此更新过程不仅将更新操作系统,还将更新Apple的许多默认应用程序。
当您的存储驱动器达到其容量时,性能会迅速下降。事实证明,大文件比小文件对Mac的速度有更大的负面影响。因此,尽可能保留至少25%的磁盘空间总是明智的。
要检查硬盘驱动器上有多少可用空间,点击电脑左上角的苹果图标 > 关于本机 > 存储。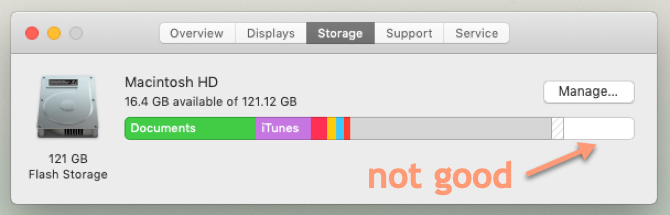
如上图所示,如果空间不足,则值得阅读有关如何释放Mac上的空间的指南。这将引导您逐步完成以下每个步骤:
清空垃圾
卸载不使用的应用
查找和删除大文件
删除iTunes文件和iOS备份
看看云存储应用
优化照片应用程序中的存储
将您的桌面和文档文件夹存储在云中
此外,我们还建议您将照片和音乐库移至外部硬盘驱动器,因为它们会占用大量空间。万一您的驱动器发生故障,请至少复制两个副本(或使用云提供商备份)。
在完成了该指南中的步骤之后,我释放了额外的34GB硬盘空间。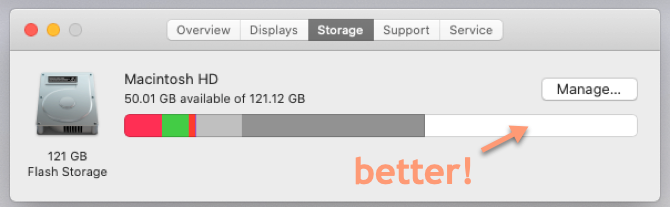
为了帮助Mac更快地启动,您应该最小化每次重新启动时加载的后台进程的数量。去操作以下步骤:
转到系统偏好设置 > 用户和组,然后在左侧边栏中选择您的帐户名。
单击登录项。
选择您不想在启动时加载的项目。
通过单击减号(-)按钮将其删除。
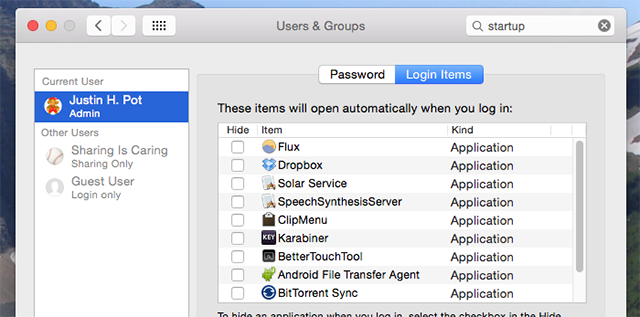
在后台运行一堆小部件也会对Mac的速度产生影响。要删除其中一些:
单击屏幕右上角的按钮打开通知中心。
转到“今天”选项卡。
单击通知中心底部的“编辑”。
单击红色的删除按钮删除任何不必要的小部件
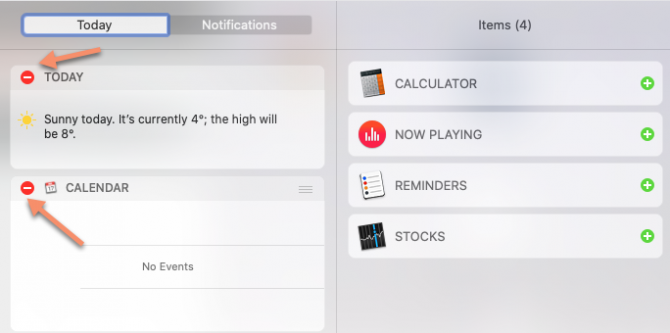
如果Spotlight停止返回您期望的结果,或者运行速度特别慢,则重建Spotlight索引应该会有所帮助。请按照以下步骤操作:
进入系统偏好设置 > Spotlight > 隐私。
单击加号(+)按钮,然后选择要重新编制索引的驱动器或文件夹。
确认您要(暂时)将它们从Spotlight中排除。
选择相同的驱动器或文件夹,然后单击减号(-)按钮以再次将其删除。
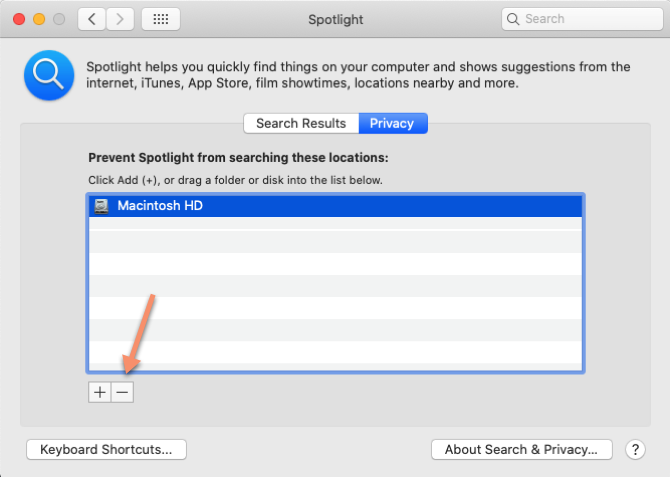
这将强制Spotlight为该驱动器或文件夹重新索引,这将使搜索运行更加顺畅。这可能需要一些时间,因此,如果一开始Spotlight看起来有点挑剔,请耐心等待。
macOS几乎没有引起注意的视觉效果对计算机性能的影响比您想象的要大。要禁用这些功能:
转到 系统首选项 > 程序坞于菜单栏。
取消选中打开应用程序的放大。
将“最小化窗口使用”选项设置为“缩放效果”。
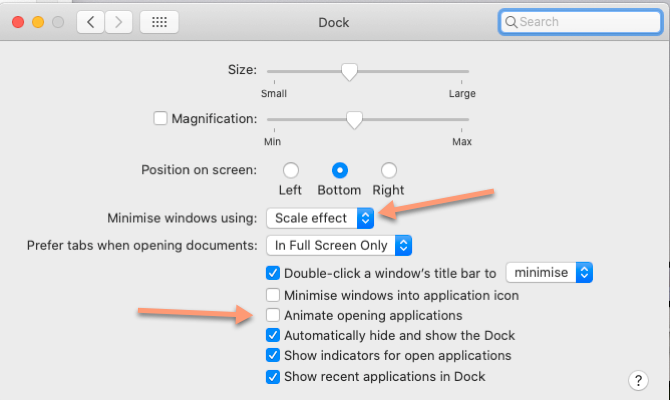
然后:
进入系统偏好设置 > 辅助功能 > 显示,
选择减少透明度。
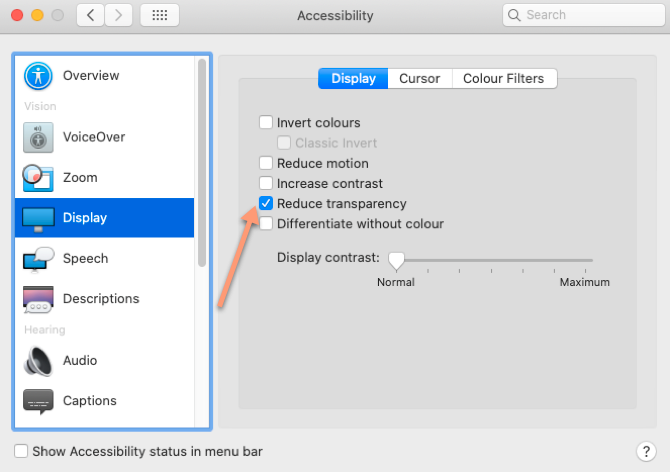
如果您尝试使用iCloud,Google云端硬盘或Dropbox之类的服务将大型文件夹同步到云,则可能会降低所有速度。请确保定期查看哪些文件和文件夹正在上传到云中,以确保您一次发送的邮件不会过多。
您可以通过转到 系统偏好设置 > Apple ID > iCloud 来查看和调整哪些数据备份到iCloud。
要管理哪些文件夹与其他云存储提供商同步,通常需要转到所使用的特定应用程序(例如Dropbox或Google云端硬盘)的“偏好设置”面板。尽量避免同步经常更改的文件夹。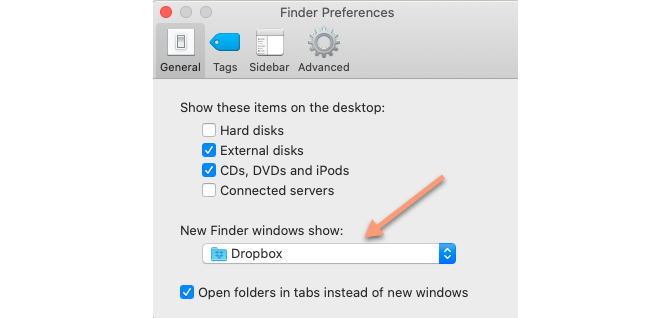
每次打开Finder时,都需要加载设置为默认文件夹的文件夹。如果这是一个大文件夹,则可能花费的时间比您想要的时间长(例如,如果您的桌面上有很多物品)。相反,您应该将此文件夹更改为较小,要求不高的文件夹,以便Finder可以更快地加载:
打开访达(Finder)。
转到菜单栏,然后单击“访达(Finder)” > “首选项”。
在“常规”选项卡中,转到“访达”窗口的“显示”下拉列表,然后选择一个新的默认文件夹。
由于如今大多数人的计算机工作都是在浏览器中完成的,因此很容易将速度较慢的浏览器误认为是速度较慢的Mac。此处最简单的解决方法是从您使用的任何浏览器中删除不需要的且笨重的加载项/扩展名。
我们已经展示了如何轻松清理浏览器扩展。如果您需要更多具体信息,请查看以下官方帮助页面:
尚未针对最新的macOS更新进行过优化的过时应用可能会使Mac感觉比实际情况慢。因此,始终值得将计算机上的软件保持最新。
为此,请转到App Store > 更新。如果有任何应用程序更新可用,您将看到列出的更新。或者单击逐一更新应用程序,或者选择更新所有的右上角,一次安装所有可用的更新。
通过这些简单的提示,您应该会看到Mac的速度有了明显的提高。但是,如果您的计算机仍无法以可接受的速度工作,则有两个更极端(或更昂贵)的选择。
如果您的计算机确实很旧,那么最好购买翻新的Mac,以节省一些现金。对于较便宜的选择,如果您的型号足够老,则可以升级Mac中的RAM。
如果这两种方法均失败,则可以完全重新安装macOS,而无需完全擦除存储磁盘。这样做实际上会将Mac恢复为出厂设置。希望它不会出现在这里,这些技巧将使您更多地使用Mac。