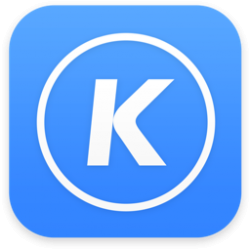时间: 2022-07-05 17:48:37 人气: 560 评论: 0
我们研究了从Mac APP Store或第三方Mac软件下载网站(如Mac助理)下载和安装Mac应用程序的不同方式,以及当应用程序无法安装时该怎么办。
虽然Mac电脑上确实有很多出色的软件,可以帮助你完成大部分工作,但不久之后你就需要将自己常用的程序添加到屏幕底部的Dock上,这样一来,在每次打开软件时就可以直接点击一下即可启动程序。下面介绍了如何从Mac App Store或直接从第三方网站(如Mac助理)下载和安装应用程序,以及,无法在Mac上安装软件,应该如何让刚才安装的软件能够正常启动并运用。 在解释如何下载和安装应用程序之前,我们将首先解释如何使用Mac App Store搜索您需要的应用程序名称。 在App Store搜索Mac软件下载和安装应用程序最简单的方法是使用苹果自己的应用程序商店。
从App Store安装Mac应用在 Mac App Store 上找到要安装的应用程序后,安装很简单:
如何找到您下载的应用程序安装完成后,您可以使用 Spotlight 搜索新应用程序。
另一种定位应用程序的方法是单击Launchpad按钮(可能是键盘上的F4),以显示所有已安装的应用程序。 从第三方网站下载Mac软件Mac App Store有很多应用程序可供选择,但并非所有开发者都在那里主持他们的创作。当应用程序出现在其平台上时,苹果会在其价格中占很大一部分,因此一些开发者宁愿直接去找客户。你可能还会发现一些非应用商店版本有额外的功能或特性,因此值得一试。如果你知道一个应用程序是由一个小团队开发的,你也应该考虑通过直接购买而不是支持一个大公司来支持他们。这在数字上相当于在当地购物。 要从web上安装应用程序,请访问相关应用程序的网站,您应该可以在某处看到下载该应用程序的选项。例如,在下面的图片中,你会看到极好的SignFlow PDF编辑应用程序的页页面。在主图像下方,您将看到现在可以下载的选项。这将是一种模式,你应该在所有非App Store用程序上看到。
如何从Web安装应用程序苹果让从Mac应用商店安装应用程序变得更容易,因为该公司确信它已经检查了应用程序的安全性。如果你是从网络上安装一个应用程序,它会稍微复杂一点,因为苹果想提醒你检查一下应用程序是否安全。 这并不是说苹果将责任移交给你。你可以从网络上下载三种类型的应用程序:由苹果认证的开发者开发的应用程序(应该是安全的)、未经认证的应用程序(但你肯定是安全的),或者根本不安全且你不应该安装的应用程序。正如我们在演示苹果如何确保Mac电脑的安全时所解释的那样,苹果有各种措施来确保你不能安装不安全的应用程序。一个是Gatekeeper,它检查开发者是否拥有苹果颁发的证书,另一个是XProtect,这就像苹果内置的防病毒软件,可以阻止任何带有恶意代码的东西。
如果你看到一条警告,说明该应用程序来自“身份不明的开发人员”,那么你需要调整安全设置才能安装该应用程序。阅读如何从一位身份不明的开发人员那里打开Mac应用程序,获取有关如何操作的建议。 如何安装不受支持的Mac软件有时你可能无法安装应用程序,因为你正在运行的macOS版本不支持它。 一些较旧的应用程序无法与最新版本的macOS配合使用。例如,苹果在macoS Catalina中停止支持32位版本的应用程序,这意味着如果你安装了该版本的macoS或其他版本的macoS(Big Sur),许多应用程序将不再工作。阅读:在Catalina无法运行的应用程序。我们有更多关于软件老化时该怎么办的信息,以及一些关于苹果未优化软件的有用提示&需要更新警告。 或者,你可能不想运行Mac版本的应用程序。在这种情况下,您可以使用虚拟机软件(如Parallels Desktop或VMware Fusion)在Mac上运行Windows(只要它不是M1 Mac)。阅读:适用于Mac的最佳虚拟机软件以及如何在Mac上运行Windows。我们还提供了在Mac上使用Crossover运行Windows应用程序的指南,该指南允许您在不运行Windows的情况下运行Windows应用程序! 如何更新Mac应用程序安装应用程序后,您需要确保始终使用最新版本,这将帮助您避免应用程序的安全问题以及可能由错误和其他更改引起的任何问题。 你可以在应用商店上启用自动更新,以便在发布更新后立即更新你的应用。你也可以设置你的Mac来检查非应用商店的更新。我们将在如何更新所有Mac应用程序中解释如何实现这两种场景。 如何卸载Mac应用最后,如果你确定你添加到系统中的应用程序不是你真正想要的,你会想要删除它,以阻止文件占用宝贵的存储空间。为此,您需要阅读我们关于如何卸载Mac应用程序的分步指南。 |