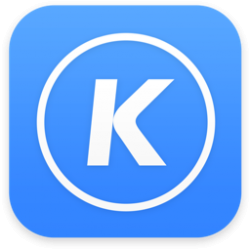时间: 2022-10-23 07:06:31 人气: 730 评论: 0
使用Adobe Illustrator软件创建调色板有很多好处,并且可以为您在未来的项目中节省时间和精力。
您是否正在设计一个品牌或一组图像并努力创建一个有凝聚力的调色板?在此Adobe Illustrator教操作指南中,我们将解释如何创建一个自动调色板,然后为将来的设计访问它。 您应该创建一个调色板作为一名设计师、创意人,或者只是表达艺术爱好的人,您可能意识到颜色是创作艺术和设计作品时最重要的事情之一。虽然有些人喜欢通过荒谬和计划外的颜色选择来更有表现力的调色板,但有意识地使用调色板也很重要。 如果您正在为品牌设计,您的调色板可能是为您的目标受众吸引合适客户的区别。因此,选择正确的调色板至关重要。 也许您想要一种艺术风格,人们可以看到您的作品并立即知道它是您的作品。出于这个原因,您可以选择只使用少数几种颜色。你必须从选择颜色开始,这并不像凭空采摘那样简单。 如何决定使用哪种颜色
你不想随机选择你的调色板。如前所述,有意识的选择可以对谁参与您的工作产生重大影响。找到共同作用的颜色的最简单方法是通过研究和创建情绪板。 Mac助理小编推荐使用Pinterest来帮助解决这个问题。您可以轻松搜索与您自己风格相似的竞争对手和/或艺术家,或者从与您的创意事业完全分离的图像中获得灵感。 除了在线虚拟收集图像外,我们还建议您在野外拍摄照片,并记录某些颜色或样式如何让您感觉以及您使用或参与这些作品的原因。 无论您是使用 Pinterest 创建一个数字情绪板,还是创建一个收集纸样和图像的传统情绪板,这肯定是找到您选择的配色方案的关键开始。 使用Adobe Illustrator创建调色板如果你创建了一个色板,你应该知道你可以在调色板中使用的颜色种类。因此请务必创建一个色板,你应该从你的色板上找到一种主要的颜色。这可能是您选择的最突出的颜色,也可能是最适合您品牌的颜色。 在Adobe Illustrator中,打开您的数字情绪板并使用吸管工具对您选择的主色进行采样。这不必是一种鲜艳的颜色,也不必是在你的情绪板上从其他颜色中脱颖而出的颜色;它可以是您希望在未来设计或品牌中最突出的颜色。您也可以使用情绪板来获取灵感,然后打开色轮以找到适合您创建的图像集合的颜色。 打开一个新的画板。使用椭圆工具(L) 或矩形工具(M),以您选择的颜色在画板的一侧创建一个圆形或矩形。然后,在画板的另一侧,在色板上最暗或最亮的阴影中创建另一个圆形或矩形。要拥有一个更古怪的调色板,然后选择与您的第一种颜色的色调完全相反的色调。
放置两个色样后,按住键盘上的Shift键,使用选择工具(V)选择。选择后,单击“对象>混合>生成”。
您会注意到,这会创建从第一种颜色到最后一种颜色的渐变。通过单击“属性”面板中的“混合选项”,或单击“对象>混合>混合选项”,可以实验第一个和最后一个样例之间的颜色色差。 此时,只能将混合对象选择为一个。可以将渐变更改为一个,但当前不能单独选择一个样例。为了在保留其各自颜色的同时将它们彼此分离,请单击“对象>混合>展开”。相反,单击“对象>混合>释放”将使渐变样例返回到原来的两个。
要进一步释放这些样例,只需右键单击并单击“取消分组”。从选择中选取大约4-6个最好的色板,并将其制成最终的调色板。通过使用Illustrator的混合模式创建此调色板,可以确保所有颜色一致混合。
如果您想使用看起来彼此不相关的两种颜色创建调色板,那仍然是一种选择。渐变混合模式允许您找到不会与您的两个主要选择不相配的中间色板,从而使您可以快速创建一个有凝聚力的调色板。 在Illustrator中访问您的色板在Adobe Illustrator中创建最终调色板后,您需要保存调色板以供将来使用。有几种方法可以做到这一点,您的选择可能取决于您稍后将在哪些程序中使用调色板。 Adobe Color如果您Mac上有Adobe Creative Cloud客户端,您可以将调色板安装到Adobe Color,这样您可以跨任何其他Adobe软件访问调色板。只需使用您的Adobe ID登录访问Adobe Color,即可在所有Adobe程序中保存调色板。
打开Adobe Color后,单击创建>自定义。启用自定义设置后,可以通过从Illustrator复制十六进制代码来更改每个样例的单个颜色代码。完成调色板后,单击“保存”。
然后,您可以打开任何Adobe程序,或返回Illustrator,查看并访问保存的调色板。单击“窗口>库”,然后找到先前保存调色板的库。打开后,在选定的选项板上单击鼠标右键,然后单击“将主题添加到案例”。现在,您的新调色板将出现在“样例”面板中,因此您可以轻松访问它以供将来使用。 Canva
要在Canva等非Adobe程序中使用您的调色板,需要一组类似的步骤。 如果你使用的是免费版本的Canva,你可能需要在每次打开Canva时都输入调色板的十六进制代码。将最终调色板的保存版本保存为图像,这样您就可以随时查看十六进制代码。 如果您使用Canva Pro,您可以将调色板保存在您的Canva帐户的品牌工具包下。这意味着您只需输入一次十六进制代码,每次登录到您的帐户时,它们都将始终可用。 创建属于自己的调色板这项新技能将节省您的时间和出错率,并确保您在调色板中使用的任何颜色相互协调。 通过在Adobe Illustrator中创建调色板,您可以轻松访问Adobe全家桶,并且您的调色板可以轻松导入其他创意软件。 现在,你的工作流程看起来非常流畅,你不必花时间为每个项目设计一个连贯的调色板。 |