时间: 2020-10-20 10:39:31 人气: 510 评论: 0
从表面上看,在Mac上卸载应用程序的过程很简单,但并不明显。
在Windows中,“设置”中有专门的卸载选项。在macOS上,找不到这样的实用程序。您只需要从“应用程序”文件夹中删除该应用程序即可。但是,该应用程序经常会留下一些残余。
按照我们的指南学习如何使用多种方法在Mac上卸载程序。
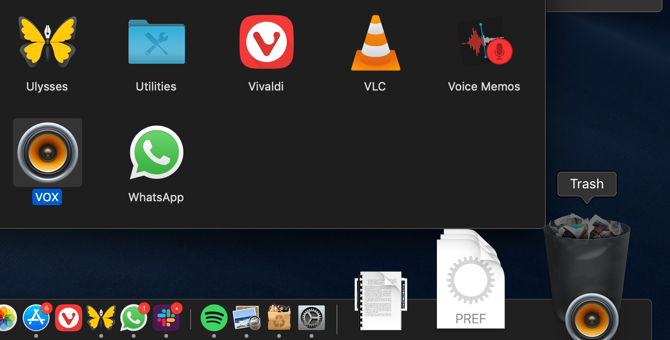
从Mac删除应用程序的最简单方法是将其应用程序图标拖到垃圾箱。请注意,必须从Finder中的“应用程序”文件夹中执行此操作。您不能将应用程序的图标从启动板拖到垃圾箱。
然后,右键点击Dock中的垃圾箱图标,然后选择清空垃圾箱以永久删除该应用程序。(如果您无法清空垃圾箱,则可能有问题。请按照我们的指南进行操作,以强制将垃圾箱清空以进行修复。)
这种方法摆脱中的所有应用程序的文件的应用程序文件夹,有时可不仅仅是应用程序本身。要查看应用程序的内容,请右键单击它,然后选择显示包内容。
虽然大多数应用程序都将以这种方式完全卸载,但其他应用程序可能会留下库或其他相关文件。要摆脱给定应用程序中的所有内容,请使用下一个方法。
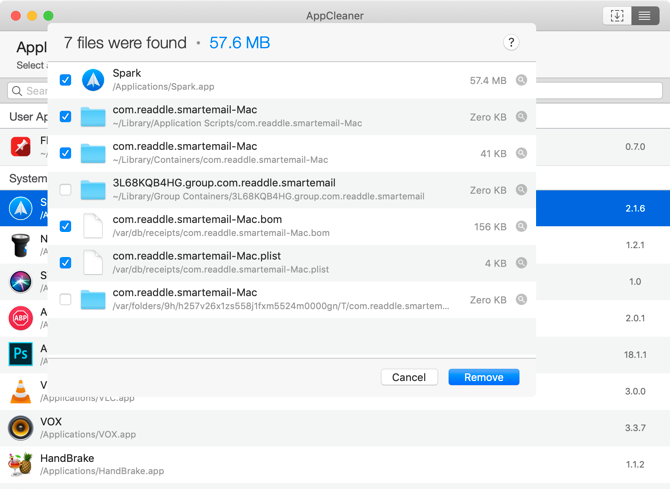
macOS以两种单独的方式处理应用程序文件。除了应用程序文件本身之外,还有关联的文件分布在整个文件系统中。它们可以位于“库”文件夹中,也可以位于完全不同的分区中的关联文件夹中。要完全卸载应用程序,还需要删除关联的(垃圾)文件。这将帮助您节省Mac上的存储空间,也将帮助您的系统更流畅地运行。
AppCleaner是免费的实用程序,可帮助您从应用程序中删除所有关联的文件。打开AppCleaner后,您会看到一个空白区域,您可以在其中放置要卸载的任何应用程序。您还可以使用AppCleaner删除Mac随附的不需要的应用程序。它可以轻松删除iMovie,GarageBand,Pages等应用。
单击工具栏中的“列表”按钮以查看所有已安装应用程序的列表。在顶部,您也可以搜索一个应用程序。
AppCleaner最好的部分是它为卸载过程带来的透明度。单击应用程序的名称,您将看到所有相关文件的列表。该应用程序将自动选择可以安全删除的相关文件。
您仍然可以浏览列表,然后选择您认为不再重要的其他文件。然后只需单击“删除”按钮即可删除该应用程序及其相关文件。
下载:适用于macOS的AppCleaner(免费)
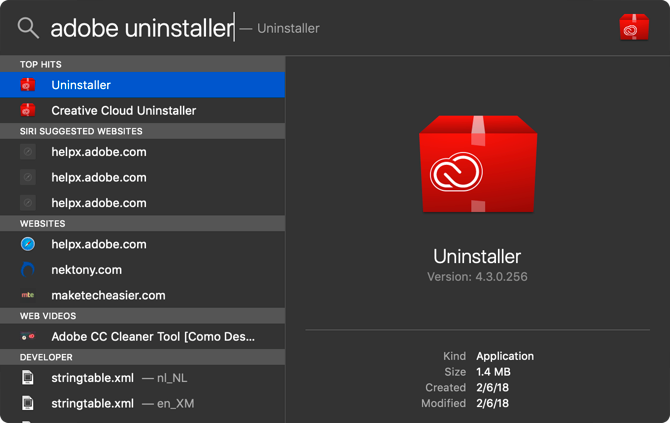
当您从某些公司下载应用程序时,它们会附带自己的安装程序。他们安装了自己的帮助程序并更新了实用程序,这使得完全卸载它们变得更加困难。
尤其是Adobe,使过程变得不必要地复杂。即使删除Adobe应用程序,助手实用程序和菜单栏应用程序仍会显示put。在这种情况下,即使使用AppCleaner之类的应用程序也无济于事。
摆脱此类应用程序的唯一方法是使用自己的卸载程序。首先,打开Spotlight(或Finder搜索),然后搜索应用程序名称,后跟“卸载程序”。如果找到一个,请打开它并开始卸载过程。
如果在Mac上找不到它,请执行Google搜索。某些应用程序可让您下载特定于应用程序的卸载程序以将其删除。
默认情况下,“库”文件夹是隐藏的。要取消隐藏,请打开Finder并在按住Alt / Option键的同时单击菜单栏中的“执行”按钮。从下拉列表中,单击库条目。 现在,单击“搜索”按钮,然后输入应用程序的名称或您要查找的文件。单击“库”按钮将搜索范围缩小到“库”文件夹。 找到文件后,选择它并将其移到“废纸rash”。清空垃圾箱后,您将从系统中删除文件。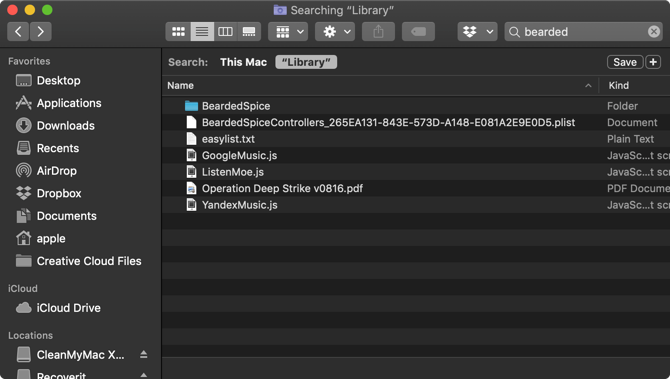
应用程序资源存储在“库”文件夹中。这些是应用程序正常运行所需的文件。删除应用程序时,“库”文件夹中的相关文件将保留。
混淆库文件可能很危险。如果删除对macOS至关重要的文件,则可能导致崩溃和数据丢失。但是,如果您知道自己在做什么,并且只想删除与应用程序相关的特定文件,请按照以下步骤操作:
说到这一点,请注意不要触摸的macOS文件夹。5.使用AppTrap自动化流程
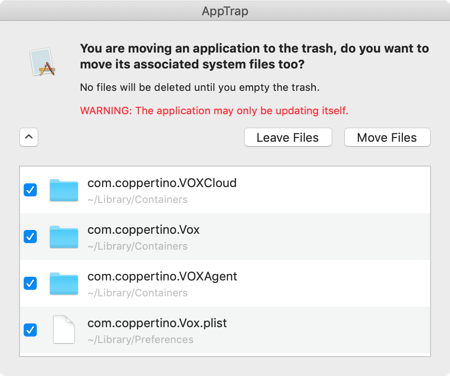
如果您是那种总是在尝试新应用程序并定期卸载应用程序的人,那么可能值得自动执行删除关联垃圾文件的整个过程。这是AppTrap出现的地方。
它将AppCleaner的功能直接集成到macOS操作系统中。因此,当您将应用程序移至垃圾箱时,会看到一个弹出窗口,询问您是否也要将关联的文件移至垃圾箱。
您可以单击下拉按钮以查看所有关联文件的列表。单击“移动文件”将关联的文件移动到垃圾箱。要实际删除应用和文件,您需要清空垃圾箱。6.如何使用终端在Mac上卸载应用
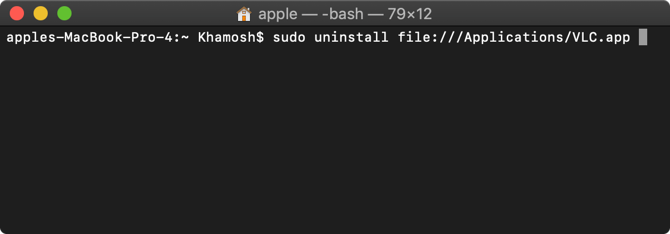
终端 是一个强大的工具,可让您自己处理问题。您无需下载并信任第三方应用程序,而只需执行命令即可完成工作。
即使您不是终端忍者,您仍然可以使用一个简单的命令来卸载应用程序(有关详细信息,请参阅《终端入门》指南)。只需从“应用程序” >“实用程序”打开“终端”,然后键入以下命令:sudo uninstall file://
接下来,将应用程序图标拖到“终端”窗口,它将自动输入应用程序的路径。像这样:sudo uninstall file:///Applications/vlc.app
按Enter键(在“应用程序”正常之前,第三个斜杠),输入密码,终端会为您卸载该应用程序。简单的Mac实用程序可带来更多便利
现在您知道了如何以各种可以想象的方式在Mac上卸载程序。当您尝试各种Mac应用程序时,您将意识到简单的Mac实用程序具有一定的魅力。这些通常是由热情的独立开发人员创建的,并且没有膨胀软件。它们不会乱放带有关联文件的Library文件夹,使它们更易于卸载。
您可以使用简单的Mac实用程序来管理日历,搜索文件,展开文本,转换视频等。







