时间: 2021-06-29 00:00:29 人气: 669 评论: 0

我们都会时不时地拍摄曝光不足的照片。如果您在弱光或高对比度条件下拍摄,这是不可避免的。幸运的是,在 Photoshop 中修复深色照片很容易。
在本文中,我们来看看如何使图片变亮的五种方法。所有这些都非常快,但有些会让您比其他人更好地控制结果。
这听起来像是一个愚蠢的问题,如果你的照片太暗,那就是曝光不足。但是,如果您要通过肉眼进行编辑,最好先校准您的显示器。校准不当的显示器会使图像看起来太亮或太暗。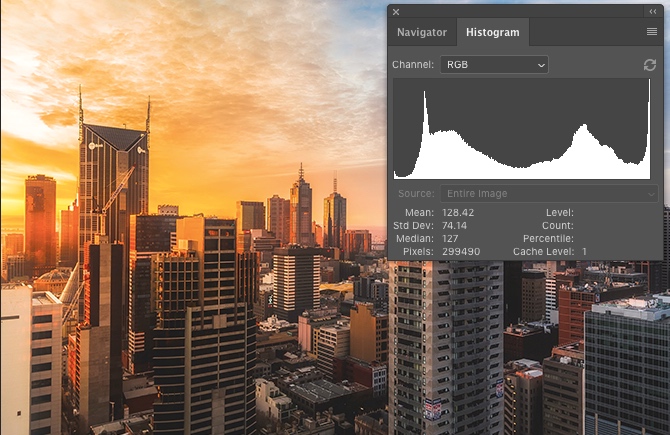
要获得更准确的结果,请熟悉直方图。此图表显示图像的色调范围,从 x 轴最左边缘的 100% 黑色到右边缘的 100% 白色。
理想情况下,您希望在整个直方图中的数据分布相当均匀,尽管这取决于镜头的性质。如果数据集中在图表的左侧,则通常表明图像曝光不足。
我们在下面描述的前四个选项可以直接应用于图像,或与调整图层一起使用。在大多数情况下,我们建议使用后者。它支持非破坏性编辑,允许您稍后调整——甚至完全删除——编辑。
这是你如何做到的。单击图层调板底部的调整图层按钮。然后选择您要使用的工具,例如Photoshop 的亮度/对比度或色调曲线。
当您需要使照片变亮时,点击 Photoshop for Mac 上的“图像” → “调整” → “亮度/对比度”,或在“调整图层”上选择此工具。
如果整体图像太暗,亮度/对比度是一个很好的、简单的选项。在亮度设置主要针对中间色调,所以叶图像的暗和最亮的点不变。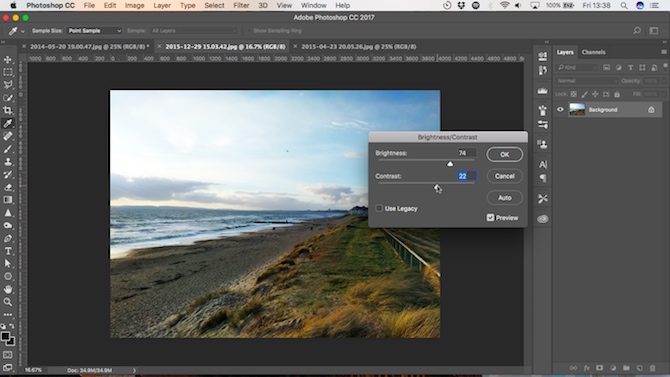
确保选中预览框,然后向右移动滑块,直到图像达到您需要的亮度。
调整中间调有时会使图像变平,因此您可能需要稍微提高对比度以进行补偿。
在亮度/对比度之下,您将看到的另一个设置是曝光。这似乎是一个明显的使用时,你想纠正照片的曝光,但它不是。
当亮度设置以中间色调为目标时,曝光均匀地增加或减少图像中的所有色调值。它将使高光变亮的程度与使阴影变亮的程度相同。这会导致它们被剪裁,变成没有细节的纯白区域。
因此,曝光设置最好用于纠正相机中的错误,或进行非常小的调整。理想情况下,只保留原始文件。
当你在对比强烈的场景中拍摄时,较暗的区域通常会曝光不足。此时,Photoshop for Mac 的阴影/高光工具是解决此问题的快速方法。
点击Photoshop for Mac的“图像 → 调整 → 阴影/高光”,或创建新的调整层。将打开一个对话框并自动应用默认设置。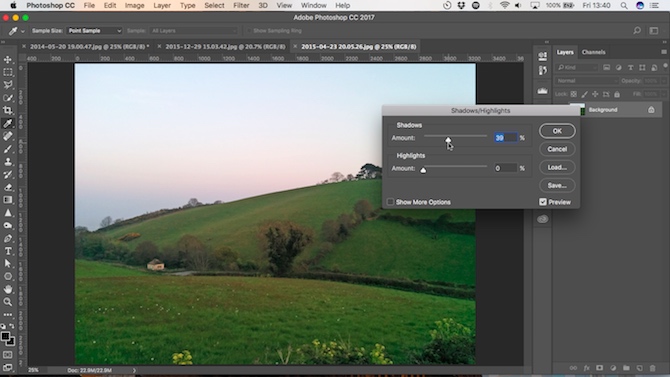
Photoshop上有两个滑块。阴影使图像最暗的部分变亮,而高光使最亮的部分变暗。随着预览框中选中拖动阴影滑块向右,直到在图像的暗区的细节是你的水平等。
如果需要,也可以移动PS软件的 高光滑块。这是在明亮区域(例如明亮的天空)中显示额外细节的好方法。
如需更多帮助,请查看我们的使用Photoshop for Mac去除照片阴影指南。
我们看到的前两个设置使您能够通过肉眼调整图像。接下来的两个让您可以根据直方图进行更精确的校正。
两者仍然非常易于使用,当您需要照亮黑暗的图片时,它们非常有效。
色阶是控制图像色调范围和颜色的工具。按下Mac快捷键Command + L来打开色阶功能,或者将它应用到调整图层上,正如我们上面概述的那样。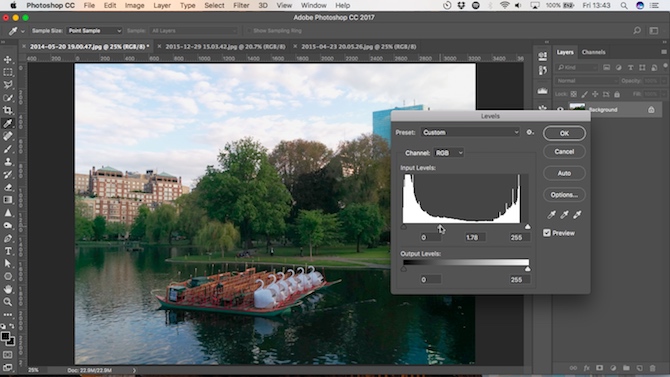
级别屏幕的主要部分是直方图,其下方有三个滑块。左右滑块分别设置图像中的黑点和白点。
我们最关心的是中间滑块,它会影响中间调。只需单击并向左拖动滑块即可使图像变亮。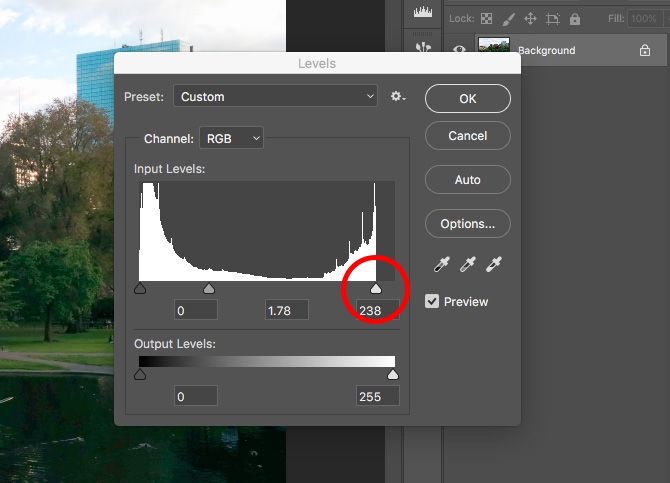
如果图像中最亮的部分也曝光不足,请向左拖动右侧滑块将它们调亮。尝试将滑块与直方图中最右侧像素组的边缘对齐。不要走得太远——滑块右侧的任何内容都将是 100% 的白色,并且根本不包含任何细节。
图层工具还有很多功能。查看我们的 我们的 Photoshop for Mac 介绍指南,详细了解如何将其用作日常工作流程的一部分。
曲线类似于色阶,但可以让您更精确地控制图像的色调范围。它是 Photoshop 中图像处理的一个组成部分,并且非常强大。然而,对于快速曝光调整,它非常易于使用。
您可以使用Mac快捷键 Command + M 打开曲线工具,或在调整图层上打开它。
与色阶工具一样,曲线基于直方图。这一次,您需要操纵一条对角线而不是滑块来调整图像的色调范围。线的左端代表阴影,右端代表高光。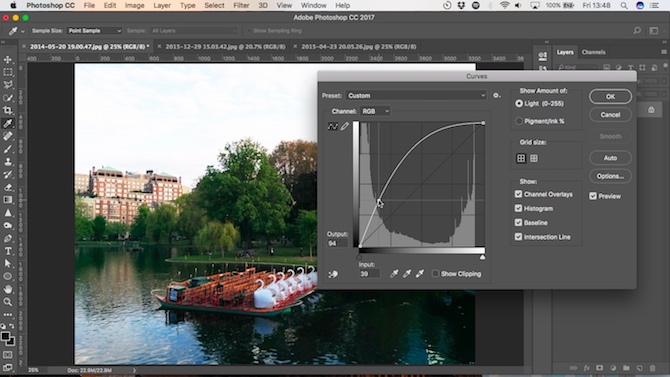
要使图像变亮,请单击该线并向上拖动。如果图像通常曝光不足,那么您应该能够单击线条中间附近的某处。
如果您想使阴影变亮,请选择左侧 25% 左右的某个位置。尝试选择直方图上有大量数据的区域。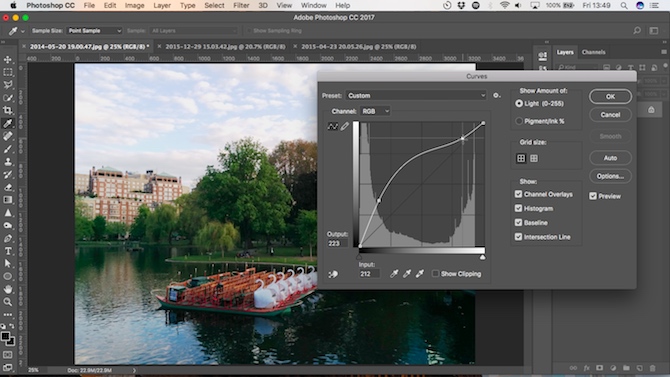
曲线工具的美妙之处在于您可以根据需要多次重复此过程。如果使阴影变亮导致高光变得太亮,请单击右边缘四分之一处并向下拖动以再次使它们变暗。
每次单击都会向该线添加一个新点,该点现在是一条曲线。要删除您不需要的任何点,请选择它并点击删除键。
我们使曝光不足的照片变亮的最后一种方法是使用图层和混合模式(如何在 Photoshop 中使用混合模式)。
按Mac快捷键Cmd + J复制图像层。在新图层上将混合模式设置为滤色。图像将立即变得更亮。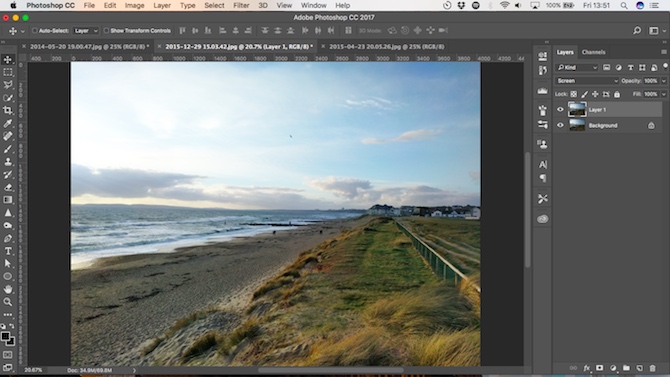
如果您想要更多,您可以根据需要创建尽可能多的这些额外层。通过降低顶层的不透明度来微调效果。
混合模式方法快速、简单且灵活。它适用于完全曝光不足的图像,也非常适合进行局部曝光调整。例如,您可以使用蒙版来选择要调整或防止更改的特定区域。
使曝光不足的图像变亮有时会使其看起来平坦或褪色。最后的一些调整将解决这个问题。
使用“亮度/对比度”或“图层”工具增强对比度,让图像更有冲击力。接下来,如果需要的话,可以使用色彩亮度或色调/饱和度控件来恢复一点丢失的颜色。你现在应该有一个明亮的,曝光良好,好看的照片。
与Photoshop一样,做任何事情都有很多方法,你选择哪种方法往往无关紧要。选一个你觉得最舒服的,或者能给你所需要的控制的。
使用Photoshop for Mac软件,你可以做很多事情来改善你的拍摄效果,而修正曝光只是其中之一。







